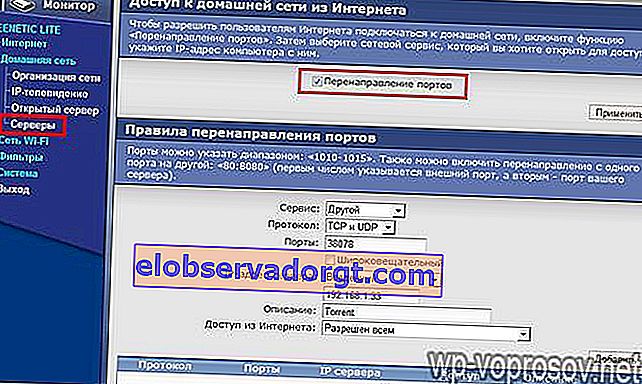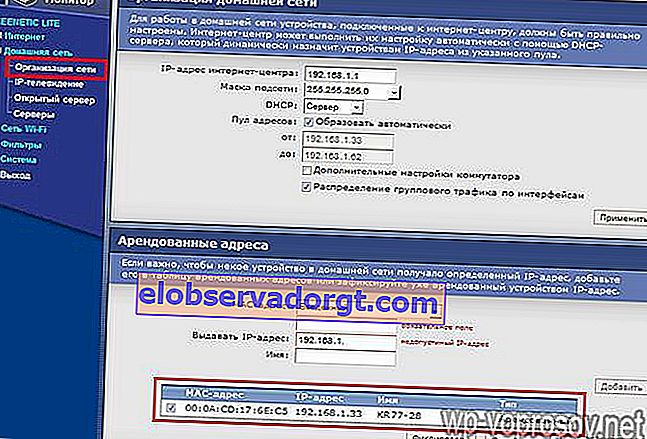Vi fortsætter artikelserien om nytten, som wifi giver os, nemlig om fjernvideoovervågning ved hjælp af en netværksvideooptager og kameraer via internettet. Vi har allerede analyseret et simpelt skema i en af de tidligere artikler. Det er dog ikke særlig praktisk at bruge en computer derhjemme eller på et kontor som optager løbende, da det er nødvendigt at have en pc, der arbejder døgnet rundt, på den disk, hvoraf video optages. Og med fjernadgang til kameraer kan det være svært. En anden ting er at opbygge et online videoovervågningssystem med fjernadgang til IP-kameraer ved hjælp af en forbindelse via en registrator. Det er om denne type, vi vil tale om.
Hvorfor er online overvågning gennem en videooptager bedre end en computer?
Hvis du ikke har midlerne til at købe en separat pc til serveren, er det meget mere praktisk at købe en speciel kompakt videooptager og et sæt analoge eller digitale IP-overvågningskameraer. Billederne fra dem vil blive optaget på harddisken indsat i optagerens sag og samtidigt udsendt online til det lokale netværk og Internettet.
- For det første er det praktisk, da det sparer plads. Optageren er lille i størrelse og kan skjules et eller andet sted på et afsondret sted i rummet, hvilket er praktisk til hjemmebrug.
- For det andet har de fleste moderne DVR-modeller allerede indbygget understøttelse af forskellige tjenester til eksternt at se video fra kameraer online via Internettet.
- En anden funktion er support til applikationer til at se onlinevideoer fra mobile enheder - iOS og Android.
I dagens lektion opretter vi et fuldt udbygget videoovervågningssystem via Internettet med egne hænder for at vise optageren med udsendelse af video fra kameraer via Internettet til en computerskærm eller smartphone-skærm og samtidig optage den på en harddisk.
Online videoovervågningssæt - netværksoptager og kameraer
Så lad os komme i gang. Først og fremmest skal du beslutte dig for det nødvendige udstyr. For at organisere internetvideoovervågning gennem registratoren skal du bruge:
- Optageren selv
- Analoge eller digitale kameraer (ikke IP)
- Skærm med VGA-kabel
- Kabler til tilslutning af kameraer til optageren, strømforsyning og patchkabel til tilslutning til en router
- Aftagelig harddisk til installation og optagelse af DVR
- Strømforsyning til kameraer og optager
Som jeg sagde, har DVR hovedsagelig evnen til at arbejde direkte med Internettet, men det er bedre at gøre dette via en router. Dette gør det nemmere at indstille arbejde med tjenester til fjernvisning online og generelt adgang til det fra det lokale netværk. Derudover er det ikke særlig praktisk at forbinde en separat takst med en udbyder og trække et ekstra kabel med et eksisterende rum.
Du kan komponere et sådant sæt selv ved at vælge fra en række modeller på markedet i dag. Det er dog lettere for en nybegynder ikke at genopfinde hjulet, men at stoppe ved en færdiglavet løsning, som for eksempel leveres af UControl. Jeg har allerede sagt mange gange, at jeg ikke er repræsentant for nogen virksomhed og ikke reklamerer for produkter - jeg taler kun om de løsninger, som jeg selv har prøvet, og som jeg finder praktisk at bruge. Sådan fandt jeg sætene fra UControl, som giver et komplet sæt udstyr + applikationer til at arbejde med kameraer via pc og mobile enheder.

Det særegne ved UControl-virksomhedens arbejde er, at de ikke kun giver individuelle enheder, men også flere færdige sæt, ved hjælp af hvilke du nemt kan oprette et overvågningssystem til et objekt selv med dine egne hænder. I disse færdige løsninger er alle enheder garanteret kompatible med hinanden, det vil sige at du ikke behøver at riste hjernen og spilde tid på at se efter, hvilke komponenter der er kompatible med hinanden, og gennem hvilke programmer du kan arbejde med dem.
Alt er allerede inkluderet her, fra kameraerne og optagere selv, forskellige strømforsyninger og kabler til tilslutning af kameraer, mikrofoner og skærme og op til tilgængeligheden af speciel software til at arbejde med dette system både fra en pc og via mobile platforme. En harddisk vil allerede være forudinstalleret i selve optageren - du behøver ikke at installere den selv - generelt, som de siger, alt inklusive.
Der tilbydes flere forskellige muligheder, der adskiller sig i pris og sofistikering. Vælg en hvilken som helst - alle giver forbindelse til videoovervågning med optagelse til harddisken.

Hvis en professionel måske foretrækker at samle et videoovervågningssystem alene, styret af hans smag, så vil den færdige løsning, som UControl tilbyder, være meget nyttig for begyndere, der er meget mere komfortable med at få alt på én gang, opsætte en gang og glemme de mulige problemer, jeg beskrev.
For klarhedens skyld foreslår jeg at se en videoanmeldelse af et af disse sæt.
Hvis du stadig vil samle sættet selv, så anbefaler jeg at bruge de gennemprøvede Polyvision-produkter som videooptager og WD Purple som en harddisk.
Forbindelsesdiagram over online videoovervågningssystemet via Internettet
Lad os nu beslutte om ordningen:
- Kameraer er forbundet med kabler til optageren.

- Et andet kabel til strømforsyningen. UControl-sæt bruger et kombineret kabel - signal + effekt. Kablet har allerede stik på hver side. På kamerasiden er stikkene på kablet tilsluttet de parrende stik på kameraet. På optagerens side er signalstikket tilsluttet optagerens videoindgang og strømstikket til strømforsyningen.
- Vi forbinder en fritstående skærm til optageren via VGA, så billedet fra kameraerne af det, der sker, konstant er i syne. Du skal også bruge den til at indtaste optagelsesindstillinger og oprette forbindelse til et lokalt netværk.

- Dernæst forbinder vi DVR med en patch-ledning til routeren, hvorfra vi får Internettet, eller indsætter kablet direkte fra udbyderen i det.

- Derudover kan du også tilslutte en mikrofon til den tilsvarende lydindgang.
Som et resultat skal du få noget som dette billede.

Videoovervågningsoptagelse fra Internettet til optageren
Jeg vil ikke dvæle ved processen med at forbinde ledninger i detaljer - hvis du ikke selv finder ud af det, så er der mange manualer til dette. Bundlinjen er, at kameraerne, der er tilsluttet strømkilden, skal tilsluttes DVR'en og optageren til routeren med en patchkabel (til LAN-stikket) og så videre i henhold til ordningen. Jeg vil heller ikke analysere finjusteringen af DVR'en. De kan variere afhængigt af modellen - studer manualen.
Vi vil tale om, hvad der normalt ikke er i brugervejledningerne - hvordan man konfigurerer online-udsendelsen af videoovervågning fra kameraer til computere via LAN, wifi og internettet.
For at komme ind i menuen skal du vælge den relevante knap på fjernbetjeningen eller kalde den med højre museklik. For at komme ind i adminpanelet er standard login "admin", og adgangskoden er "123456", selvom adgangskodeanmodningen om godkendelse ved det første login er deaktiveret.

Her kan du konfigurere tid, optageparametre osv., Men nu skal vi indstille en separat IP-adresse til DVR i vores hjemmenetværk. Gå til optageren ved hjælp af kontrolpanelet i menuen "Indstillinger> Netværk".

Indstil følgende anbefalede parametre (dine IP-adresser kan afvige fra dem i skærmbilledet, afhængigt af routerens indstillinger):
- IP-type - statisk
- Serverport (eller i nogle modeller kaldes det "medieport") - 9000.
- HTTP-porten er 80. Hvis den er optaget af en anden applikation, anbefaler fabrikanten at specificere 81, 8080 eller 8888.
- IP-adresse - den ønskede IP på din DVR inden for routerens undernet. For eksempel, hvis routeren har IP 192.168.1.1, kan du oprette registratorens ip 192.168.1.10.
- Maske - 255.255.255.0
- Gateway - routerens IP, dvs. 192.168.1.1
På fanen "E-mail" kan du konfigurere funktionen til e-mail-underretning i tilfælde af en bevægelsesdetektor eller en alarmsensor tilsluttet til optageren. Meddelelsen indeholder enhedens ID (identifikationsnummer), enhedens navn, ID'en på den kanal, hvorfra alarmen blev modtaget, kameraets navn, alarmtypen og tiden (i h-m-s-y-y-d-format) for alarmen.
Når en bevægelsesdetektor udløses, vedhæftes et øjebliksbillede (eller snapshots) fra kameraskærmen til meddelelsen i det øjeblik, hvor der blev registreret bevægelse i den. Hvis en tilsluttet alarmsensor udløses, vedhæftes som standard et skærmbillede fra kameraet med det samme nummer som den indgang, som den udløste alarmsensor er tilsluttet, til meddelelsen.
Anvend parametrene, og gem.
Log nu ind fra en computer, der er forbundet til den samme router via en browser på adressen til vores DVR - //192.168.1.10. Her skal du indtaste login og adgangskode for administratoradgang til enheden - se instruktionerne, dataene kan variere.

Yderligere, hvis du ikke bruger IE, men Opera, Firefox eller Chrome, bliver du bedt om at installere et program, for eksempel QickTime Player, for at se billeder fra videokameraer. Vi installerer de nødvendige tilføjelser, som han beder om, og det er det, vi ser live videoovervågning fra vores kameraer.

Hvis du bruger Internet Explorer, skal du først downloade ActiveX-kontroller.
Åbn Internet Explorer, gå til Værktøjer -> Internetindstillinger> Sikkerhed> Andet. Vi finder her i sektionen "ActiveX-kontroller og plug-ins" alle underafsnit med titlen på ActiveX-indstillinger og på alle emner indstillet "Tillad" eller "Aktivér", undtagen en - "Brug af Active X-kontroller, der ikke er markeret som sikre". Her skal du efterlade værdien "Spørg" eller "Tilbud".

Du kan også tilføje vores IP til listen over pålidelige websteder. For at gøre dette uden at forlade fanen "Sikkerhed" skal du vælge "Pålidelige websteder> Websteder" og tilføje IP'en til DVR. Fjern markeringen af "Alle websteder i denne zone kræver servervalidering" og gem. Genstart browseren, og gå til ovenstående adresse.

Hvis ActiveX-kontrollen ikke kan installeres, har du enten en helt gammel version af Internet Explorer, eller det er forbudt at bruge ActiveX i browserindstillingerne. For brugere af Windows Vista og 7 kan du også prøve at deaktivere kontrol af brugerkonti.
For at oprette forbindelse til systemet fra en mobilenhed kan du bruge den universelle applikation "Mobile Eye" - der er versioner til alle platforme - Android, iOS, Windows, Mac, Symbian, Win Mobile eller Blackberry.

Vi går til afsnittet "Indstillinger" og indstiller alle de samme parametre - IP-adressen til registratoren, webporten, login og adgangskode i adminpanelet (på skærmen er de lavet til en anden konfiguration og adskiller sig fra dem, som jeg har givet ovenfor).

For de videooptagere fra UControl, vi overvejer, er der også et separat udviklet program - "Q-See QT View", som også har versioner til forskellige platforme til mobile operativsystemer. Du kan downloade det fra producentens websted.
Det er her, den første del af vores Marlezon-ballet er forbi, og i princippet kunne vi stoppe. Men musketerne giver ikke op og går til slutningen - nu vil vi gøre det, så videoovervågning via internettet er tilgængelig for os.
Hvordan opretter jeg forbindelse til videoovervågning via internettet?
Som du forstår, kan du nu kun se, hvad der sker i rummet fra skærmen og computeren samt andre enheder, der er inkluderet i det lokale netværk. Men der er behov for at se eksternt, for eksempel hjemmefra eller omvendt fra kontoret, hvis videoovervågningsudsendelsen er oprettet derhjemme.
Jeg vil straks advare dig om, at dette ikke fungerer, hvis din eksterne IP er grå, det vil sige, at der er en udbyders router ved internetadgangen, som udsteder en ekstern adresse til flere abonnenter på én gang. Læs mere om dette i artiklen om DDNS.
Hvis den eksterne IP-adresse er hvid, er der tre muligheder.
- Tilslut optageren til Internettet direkte via kabel.
- Via en router, der bruger simpel portvideresendelse. Begge er egnede, hvis du har en dedikeret IP - det vil sige, når du får adgang til Internettet, har du altid den samme IP. Mange udbydere giver en sådan mulighed for et gebyr, men hvis du ikke forbinder denne service separat, har du sandsynligvis en dynamisk IP. Vi betaler heller ikke ekstra penge - vi vil gøre det lidt sværere, men gratis - gennem tjenesten med at erstatte dynamiske IP-adresser til statiske domæner på 3. niveau - den såkaldte DDNS.
- Og endelig er den tredje mulighed kun tilgængelig for ejere af UControl DVR'er i den nyeste firmware med understøttelse af P2P-forbindelse, dvs. DVR opretter forbindelse til Internettet og kommunikerer automatisk med selve en fjernserver, som kan tilgås fra enhver computer fra Internettet og indtastes for at se billeder fra kameraer observation.
Opsætning af en videoovervågningsoptager via DDNS-tjenester på Internettet
Så lad os starte med, hvad port forwarding er. Vi har indstillet en statisk IP til det lokale netværk i DVR. Nu skal det angives for vores router, at registratoren er placeret på denne adresse, så når vi får adgang til den udefra, kommer vi til vores enhed.
Jeg vil vise det på Zyxel Keenetic-routeren, men som du ved er grænsefladen omtrent identisk overalt.
- Vi går til Hjemmenetværk> Servere (det kan også kaldes port forwarding, port forwarding ...)
- Vi sætter et kryds i punktet "Port forwarding".
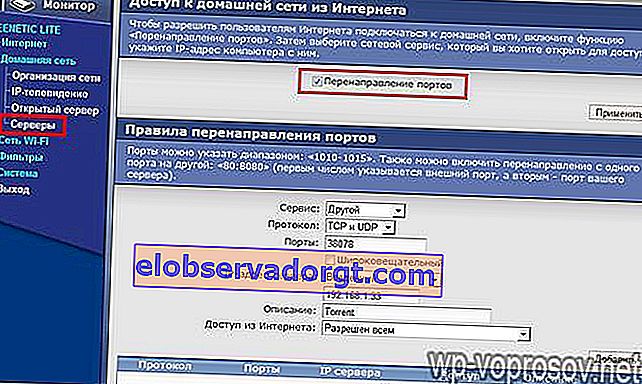
- Nu registrerer vi følgende værdier:
- I punktet "Port" - webporten til vores registrator, dvs. 80
- I IP-punktet - følgelig er dets ai pi, dvs. 192.168.1.10
- Beskrivelse - Indstil ethvert navn til vores omdirigering
Det vil se sådan ud:
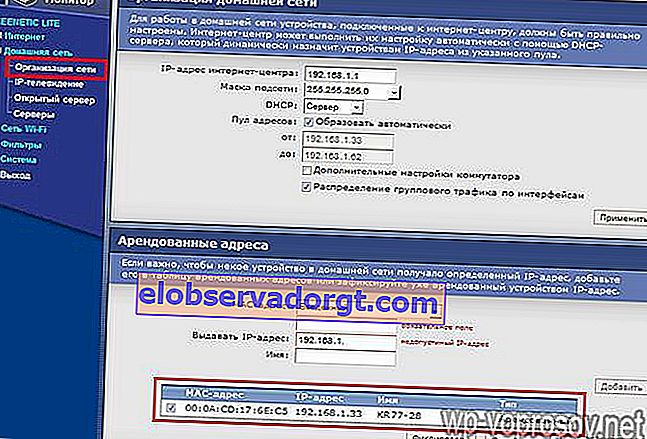
- Og vi gør det samme igen for port 9000 (medieport i DVR). Hvis du bruger en Polyvision DVR, skal du desuden gøre det samme med 8000 og 90.
Så vi skal få, at porte videresendes: 80 (webport), 9000 (medieport) + yderligere 90, 8000
Vi kunne stoppe ved dette, hvis der var en dedikeret IP til vores internetforbindelse. Men han er ikke der, så vi fortsætter.
Nu skal vi tildele et specifikt internetdomæne til vores dynamiske eksterne IP. Vi tilmelder os en gratis service, der leverer denne service. Det viser sig, at routeren, der har oprettet forbindelse til internettet og modtaget en ekstern IP, huskes af denne tjeneste og tildeler den den internetadresse, der er registreret af os, hvor vi logger ind for at se videoudsendelsen fra kameraerne.
Gå til no-ip.com, opret en konto og tilføj dit gratis domæne, f.eks. Servegame.com. Jeg vil navngive det myvideoreg.servegame.com

I afsnittet "Hosttype" skal du markere afkrydsningsfeltet "Port 80 Redirect" og angive det nummer, der blev indstillet til vores registrator som porten, det vil sige, jeg har den samme værdi, som jeg indtastede for HTML-porten - "38078".
Hvis standardporten til webforbindelser "80" bruges som en webport i din registrator, kan du slet ikke registrere nogen port i no-ip, men efterlad afkrydsningsfeltet under "DNS Host (A)", som var aktivt som standard ...

Nu går vi tilbage til routerens adminpanel. Vi finder i afsnittet "Internet" et underelement til indstilling af en dynamisk adresse eller DynDNS (DDNS).
Vælg NO-IP fra rullelisten, og indtast det netop registrerede domæne, login og adgangskode her, hvorefter vi gemmer indstillingerne.

Derefter venter vi på, at routeren opretter forbindelse til tjenesten.
Opmærksomhed!
- For dem, der har internetforbindelse via et 3G- eller 4G-modem (enhver operatør, inklusive Yota), fungerer DDNS-omdirigering IKKE for dig! I dette tilfælde skal du sørge for at bestille en statisk ekstern IP-tjeneste fra din udbyder eller bruge P2P-forbindelsesmetoden beskrevet nedenfor!
- Når du tilslutter kameraer via en router, skal du slukke firewallen i routeren for at få adgang til dem fra Internettet! Ellers er siden med kameraets adminpanel ikke tilgængelig
Nu er opmærksomhed trommelrulle …………………………………………………
Vi går i browseren på //myvideoreg.servegame.com
og nyd den direkte udsendelse af videoovervågning over internettet bag dit hjem.
Opsætning af online videoovervågning på Internettet via P2P
Og lad os nu tale om UControl-videobåndoptagerens vigtigste egenskab, som jeg bruger som et eksempel på at oprette denne videoovervågningsordning. Denne optager har en ny firmware, hvilket gjorde processen med at forbinde systemet til Internettet meget lettere, end det er implementeret på andre optagere, hvilket vil være endnu mere nyttigt til amatør-DIY-indstillinger derhjemme.
Dette er en P2P-teknologi, der bogstaveligt talt lige er blevet introduceret i UControl-registratorer. Så du vil være en af de første, der sætter pris på alle fordelene. Faktum er, at det før, for at se billedet fra kameraer via Internettet, var nødvendigt at foretage en række handlinger, der var ret vanskelige for begyndere. Opsæt arbejde med tjenesten for dynamiske IP-adresser DDNS, som erstatter din skiftende IP-adresse på Internettet med et permanent domæne på tredje niveau. Jeg skrev om disse procedurer ovenfor.
Nu kan du glemme alt dette. Processen med at oprette forbindelse til registratoren reduceres nu bogstaveligt til et par museklik.
Når du har konfigureret netværksparametrene i den, og optageren har oprettet forbindelse til internettet via et kabel, skal du gå til qtview.com-webstedet fra din computer og indtaste dataene:
- MAC-adressen på DVR'en uden mellemrum, som findes i enhedens menu under Hovedmenu> Information> Netværk
- Login - "admin"
- Adgangskode - "123456"
Måske her vil browseren også bede dig om at installere en ekstra WebkitPlugin-udvidelse for at arbejde med tjenesten. Efter at have genstartet det, befinder vi os i webgrænsefladen til styring af kameraer svarende til det, vi så, når vi arbejdede med DVR via et lokalt netværk eller et DDNS-domæne - det er så simpelt og uden yderligere bevægelser, hvilket er meget praktisk for begyndere.
Online videoovervågning af optageren via Q-See QT View-softwaren til en smartphone
Det bliver endnu nemmere at oprette forbindelse til registratoren ved hjælp af en mobiltelefon. Efter at have lanceret den proprietære Q-See QT View-applikation er det nok at aktivere QR-kodescanneren og pege den på koden på mærkaten på optageren. Derefter opretter smarttelefonen automatisk forbindelse til den og får adgang til billederne fra kameraerne.
Som du kan se, er videoovervågningsordningen til transmission af et billede via Internettet, selvom det er kompliceret, helt inden for din magt, kære læsere, og det er ikke nødvendigt at bestille videoovervågningsinstallationstjenester i en restaurant fra professionelle. Det eneste, du bliver nødt til at bruge meget på et komplet sæt videoovervågning - optageren og kameraerne er ret dyre, men som de siger, skønhed kræver offer. Jeg håber, at forbindelsen ikke tager meget af din energi.
Det er alt, glem ikke at abonnere på blognyhederne via RSS-feed, da der er planlagt flere flere artikler om forskellige videoovervågningsordninger, som du kan ansøge om dig selv!