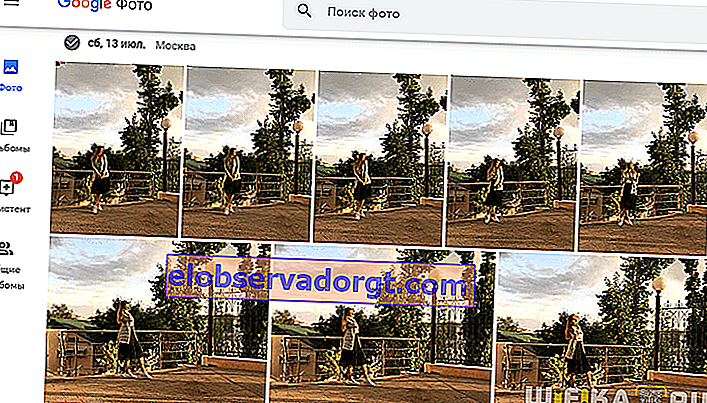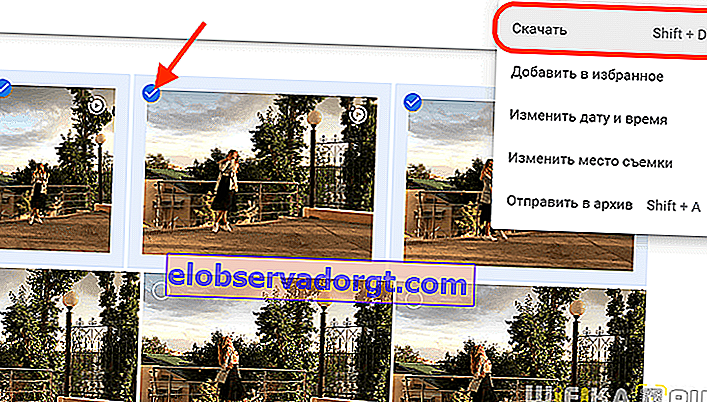Efter at have købt en flagskibs smartphone glemmer de fleste af deres ejere sådan en enhed som et kamera. Skuddene er allerede fremragende - hvorfor bære en ekstra vægt med dig? Men under drift opstår der et andet spørgsmål - hvordan man overfører disse fotos fra telefonen til en computer eller bærbar computer og uden et opladerkabel? Opbevar dem ikke alle permanent på et indbygget drev med begrænset volumen! I dag vil jeg vise dig en alsidig måde at overføre filer og data fra din telefon til din bærbare computer eller computer, der kører Windows 10 eller MacOS. Det fungerer lige så godt på både Android og iOS (iPhone).
Program til lagring og overførsel af fotos fra smartphone til computer
Faktisk er løsningen meget enkel og alsidig. Du har helt sikkert hørt om sådan noget som cloud storage? På enhver Android-telefon, blandt andre applikationer fra Google, er der et sådant program som Google Fotos. Dette er intet andet end adgang til cloudtjenesten.
Desuden er det helt gratis og ubegrænset til opbevaring af fotos taget med et telefonkamera!
Alt hvad du skal gøre er bare at have en Google-konto. Kort sagt, start din postkasse på GMail. Denne konto kan derefter også bruges til lagring af bogmærker på tværs af platforme i Chrome-browseren, sikkerhedskopieringsapplikationer og kontakter fra en smartphone til en anden, autorisation på YouTube, Google Docs og ved brug af andre mindre kendte tjenester. Kort sagt, alle skal have en Google-konto i dag.

Hvad angår iPhone og andre gadgets fra Apple, er dette program som standard ikke i systemet. Men ingen forbyder installation! IOS-versionen er også tilgængelig i App Store og fungerer godt.
Opsætning af afsendelse af fotos fra telefon til Windows-computer eller MacOS-bærbar computer
Hovedvinduet i Google Fotos viser de nyeste fotos, grupperet efter dag. Generelt er der mange biblioteksindstillinger her, men deres analyse ligger uden for denne artikels anvendelsesområde. Lad os finde ud af de vigtigste for os, som vedrører afsendelse af fotos fra Android eller iOS til Windows eller MacOS. Klik på ikonet "Menu" i øverste venstre hjørne, og gå til konfigurationen ved hjælp af tandhjulsikonet.

Her er vi først interesserede i afsnittet "Opstart og synkronisering". Vi aktiverer denne funktion ved hjælp af "vippekontakten"

Og vi indstiller kvaliteten af fotos til "Høj". Disse er meget gode skud, men lidt optimeret til online lagring. Du kan vælge "Initial", men her skal du betale ekstra for et volumen, der overstiger 15 GB. "High" er helt gratis og uden mængderestriktioner. Du kan i det mindste redde hele dit liv.

Der er også mulighed for at aktivere dataoverførsel (foto og video) via mobilt internet, hvis du har en ubegrænset takst på SIM-kortet.
Derefter går vi et trin tilbage og går til "Opbevaringsindstillinger". Her kan du frigøre plads på telefonens indbyggede hukommelse ved hjælp af de rammer, der allerede er blevet kastet i skyen.

Hvordan overføres fotos fra din telefon til din computer eller bærbare computer uden ledning?
Nu er det eneste tilbage at overføre de fotos, der er downloadet fra telefonen, til lageret, til en bærbar computer eller computer. Både på Windows og MacOS er det nok:
- Åbn enhver browser - Jeg bruger Chrome, så jeg samtidig har de samme bogmærker på alle enheder.
- Gå til Photos.Google-webstedet, og log ind under den samme konto, der bruges på Android-smartphonen eller iPhone.
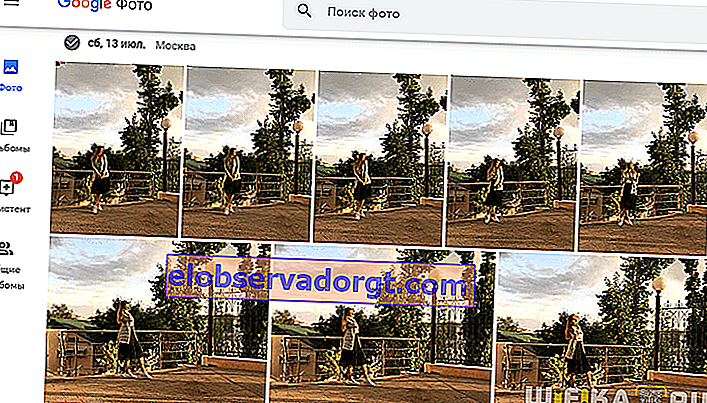
- Vælg de filer, du skal overføre med musen - i vores tilfælde er det fotos
- Åbn derefter menuen (øverst til højre) og klik på "Download" i den
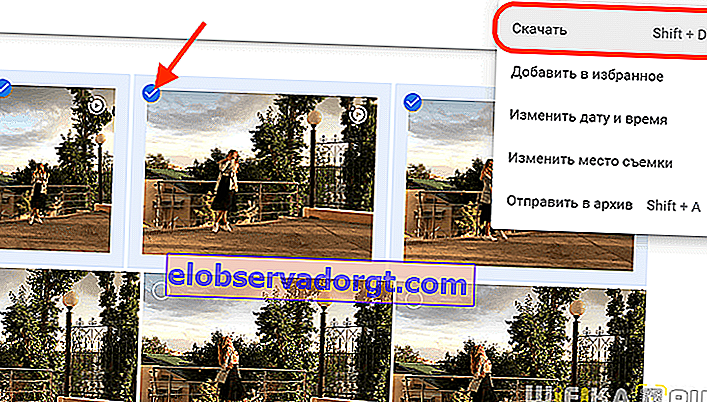
Derefter går alle markerede fotos til den valgte mappe i Windows, MacOS eller ethvert andet operativsystem, der er installeret på din bærbare computer eller computer.