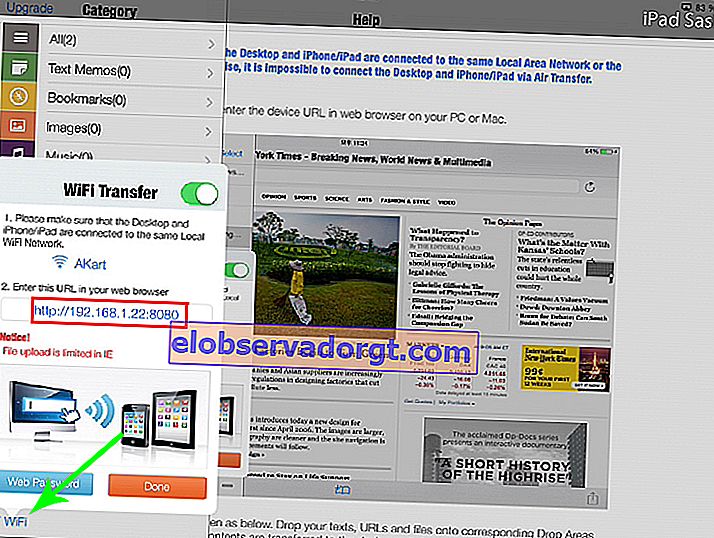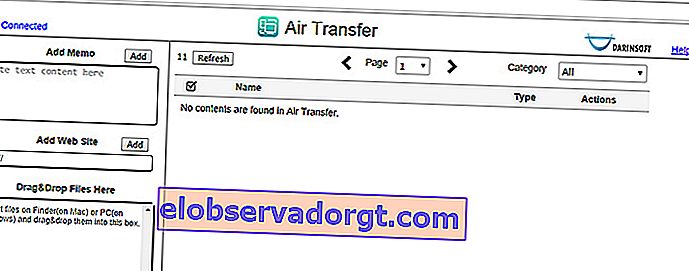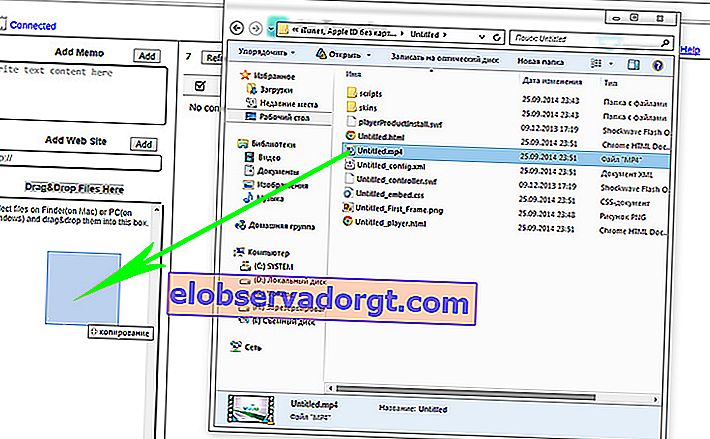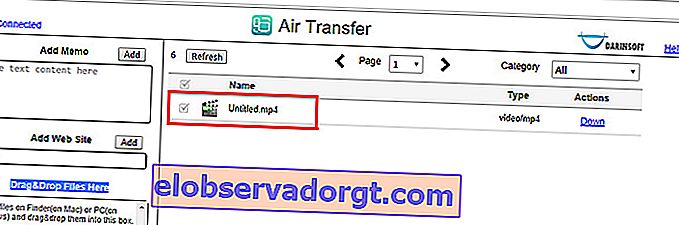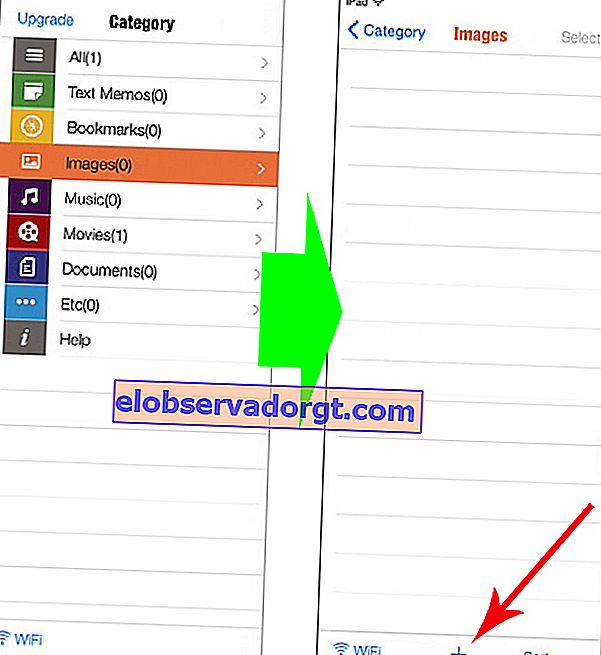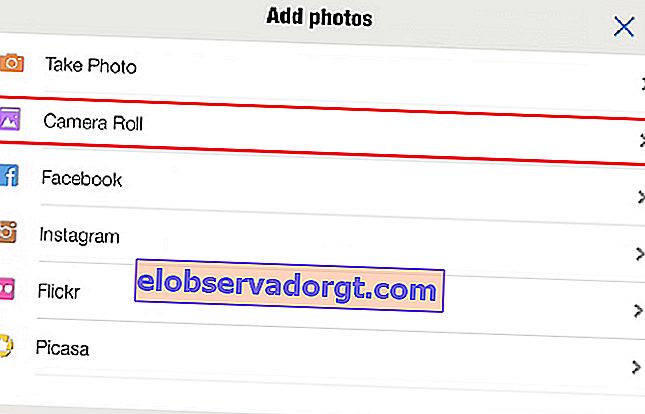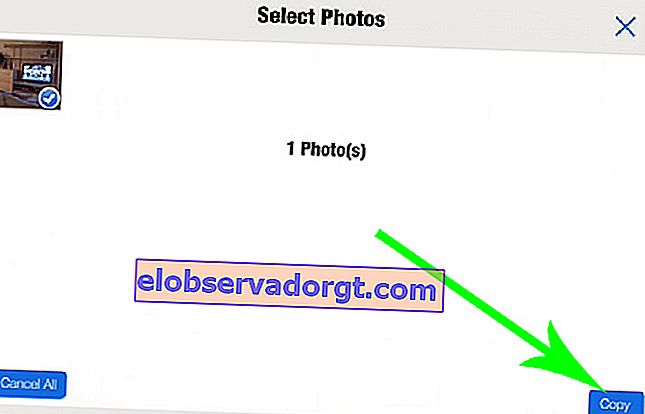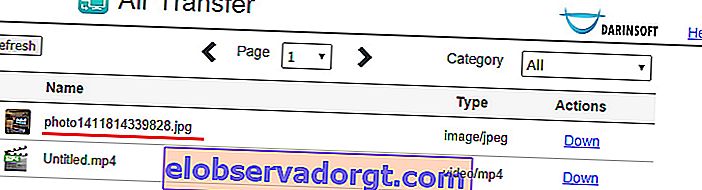I dag vil jeg vise dig en meget enkel måde at synkronisere iPhone med en computer på og downloade ikke kun video og resten af mediebiblioteket, men absolut alle filer uden synkronisering og tilslutning via USB-kabel. Desuden fungerer det i den modsatte retning, det vil sige, du kan downloade videoer og musik fra iPad og iPhone til pc på 192.168.1.22.
Dette kan gøres, hvis en betingelse er opfyldt - du skal have et lokalt netværk konfigureret i dit hus via en router og en pc, og din telefon / tablet skal være forbundet til det på samme tid. Da emnet om oprettelse af et lokalt netværk og tilslutning af enheder til det er blevet berørt gentagne gange på denne blog, bør vores faste læsere ikke have nogen problemer. Og dem, der kom til dette sted for første gang, har en stor mulighed for at udvide deres horisonter.
192.168.1.22 - hvordan man downloader til iPhone eller iPad fra computer via WiFi?
Så lad os oprette forbindelse til vores WiFi-netværk og downloade den gratis Air Transfer-applikation fra AppStore til iPhone / iPad.

Efter start af programmet kommer vi til hovedvinduet. I øjeblikket viser venstre kolonne navnene på de kategorier af dokumenter, der er i applikationen - nu er den tom.
- Og vi leder efter linket "WiFi" i nederste venstre hjørne.
- Vi klikker på det og drejer skyderen til positionen "Til", hvorefter navnet på det netværk, som vi har forbindelse til, vises, og den adresse, hvor vores iPad vil være tilgængelig til deling af filer med computeren. Dette er 192.168.1.22 - IP-adressen på tabletten og den port, som dette program kører på.
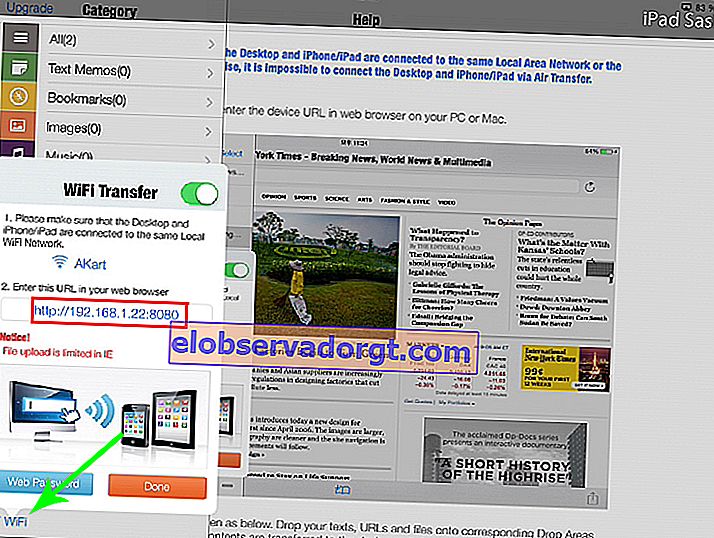
- Vi husker det. Derefter sætter vi os ned på pc'en, åbner browseren, går til den angivne adresse //192.168.1.22 (det kan se anderledes ud for dig) og kommer til AirTransfer-programsiden.
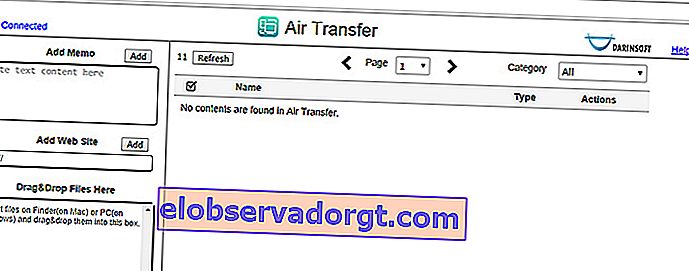
- For at overføre musik eller film fra computeren til iPad skal du gå fra opdagelsesrejsende til mappen, hvor videoen er placeret, og holde den med højre museknap på den, trække den til programvinduet "Træk og slip filer her".
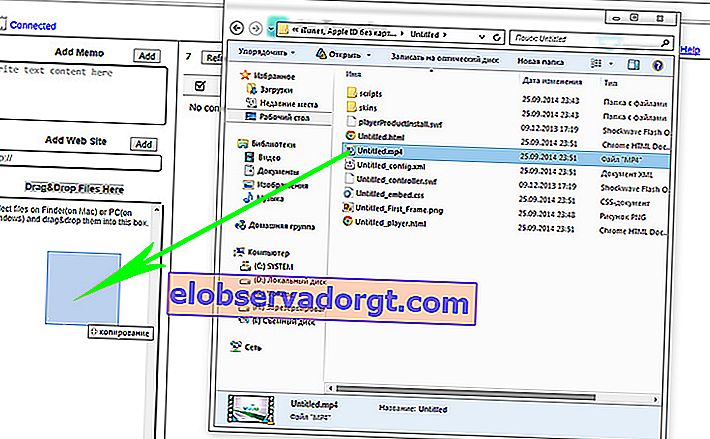
- Efter en kort download vises videoen som i programvinduet på computeren
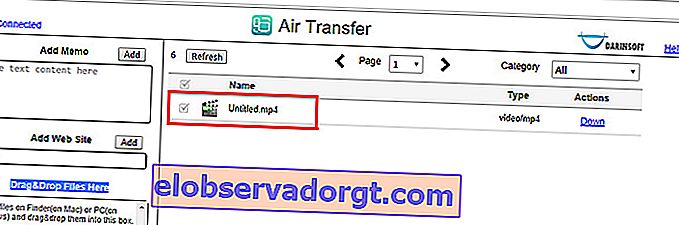
Så det er i filbiblioteket i AirTransfer på iPhone / iPad. For at se det skal du gå til "Film" og klikke på vores film.

Andre filer uploades på samme måde - fotos, musik, dokumenter osv.
Hvordan downloades videoer fra iPad eller andre filer fra iPhone til computer?
Lad os nu se, hvordan dette program fungerer i omvendt rækkefølge. For eksempel tog du mange gode billeder på ferie, skød en interessant video, og nu vil du overføre dem fra din telefon til din computer.
- For at gøre dette skal du gå til din iPad på dine fotos i AitTransfer-programmet ("Billeder"). Klik derefter på plustegnet nederst i venstre kolonnevindue.
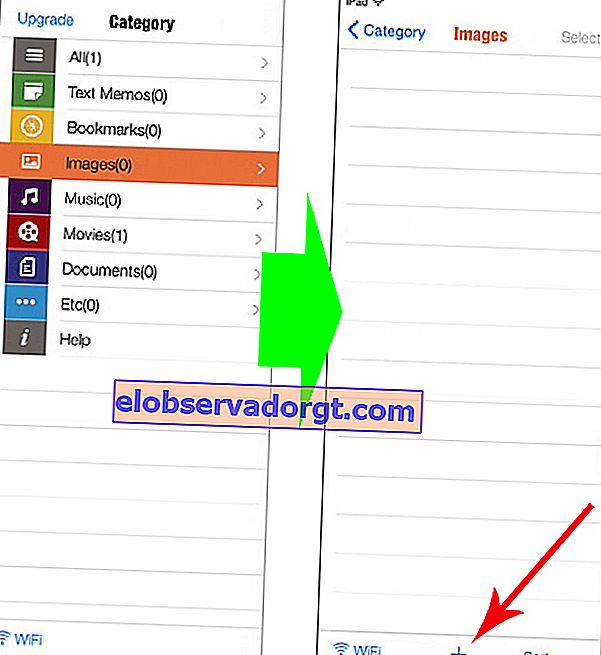
- Og i et nyt vindue, der åbnes, skal du vælge punktet "Kamerarulle" for at tilføje de allerede taget billeder til programmet. Du kan også uploade billeder fra populære onlinetjenester - Instagram, Facebook, Flicr, Picasa - eller tage et billede af en ny ramme.
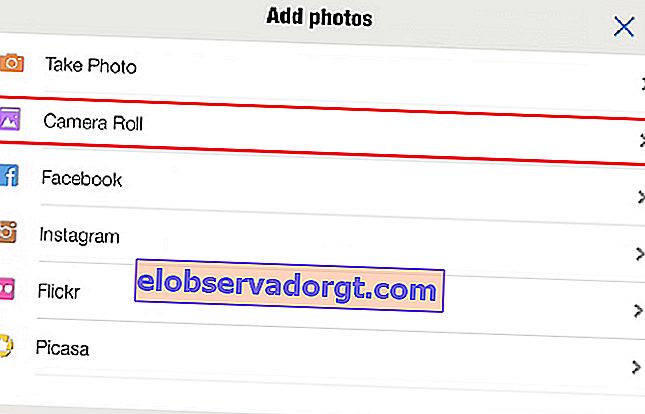
- Vælg derefter de nødvendige album og fotos, og klik på knappen "Kopier".
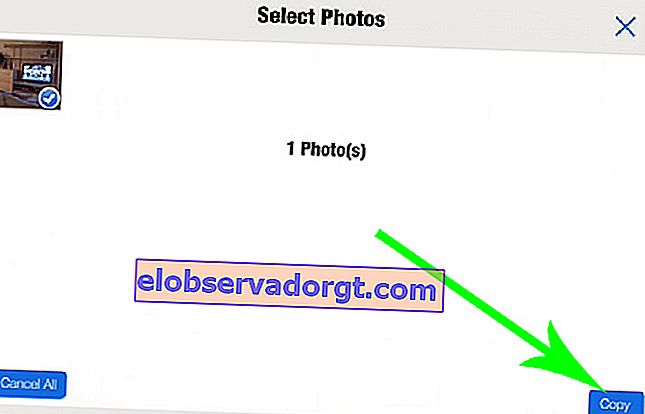
- Derefter vender vi tilbage til computeren og går til den gode gamle IP-adresse, hvor programmet er tilgængeligt. Og vi ser en ny fil i det generelle vindue - et foto fra iPad.
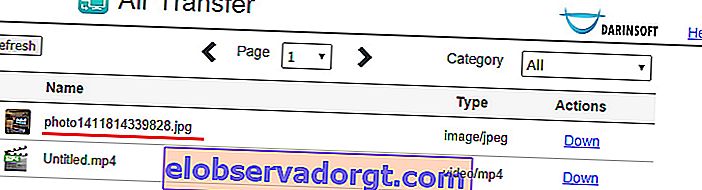
- For at downloade et foto fra iPhone til din computer skal du nu klikke på knappen "Ned" ud for filen, så den går til mappen "Downloads" på din computer.
Nogen spørgsmål? Vi spørger i kommentarerne!