I denne artikel vil jeg gerne fortælle dig den nemmeste og mest alsidige måde at forbinde en computer til et Smart TV via WiFi. Det er velegnet til overførsel af video eller fotos fra en pc eller bærbar computer til et tv. Overvej DLNA-teknologi, en teknologi på tværs af platforme til oprettelse af en DLNA-medieserver, det åbner for brede muligheder for transmission af video og andre mediefiler fra en enhed til en anden via WiFi. Så det kan bruges til at overføre video fra en bærbar computer eller pc til enhver version af Windows - 7, 8, 10 - til et tv- eller Android-set-top-boks. Den forrige artikel om tilslutning af et tv til en computer vakte en sådan interesse hos læserne, at jeg besluttede at udvikle dette emne og snakke mere detaljeret om mulighederne for en DLNA-hjemmemedieserver på Windows såvel som hvordan jeg organiserede arbejdet med Home Media Server-programmet.
Hvad er DLNA og UPnP?
DLNA-konsortiet (Integrated Digital Networking Network) er en gruppe virksomheder, der har slået sig sammen for at skabe en fælles, åben standard for tilslutning af enheder. Alle enheder, der har DLNA-understøttelse, kan automatisk, mens de er i det samme netværk, konfigureres til at modtage fra hinanden og se indhold.
Hvilke tv'er og Android-tv'er er DLNA-kompatible?
DLNA-kompatible enheder er tv'er, mobiltelefoner, pc'er og laptops, musikafspillere, spilkonsoller såsom Sony PlayStation 3, hjemmemedieafspillere, personlige computere, Android-telefoner, Blu-ray-afspillere, tablets, trådløse printere, videokameraer, tv fladskærm, routere og HiFi-systemer. Først og fremmest skal du sørge for, at din enhed har denne support. Alle DLNA-certificerede enheder har et logo eller et klistermærke, der indikerer, at produktet har bestået DLNA-test og er i stand til at oprette forbindelse til andre certificerede enheder. Endvidere skal enheden have en beskrivelse af typen af digitalt indhold, der understøttes (f.eks. Lyd, video, fotografier) såvel som destinationstypen (f.eks. Server, printer, afspiller osv.).En mere detaljeret beskrivelse af de accepterede betegnelser findes i slutningen af artiklen.

Digital Living Network Alliance inkluderer i øjeblikket de fleste af de største aktører på markedet, såsom Intel, HP, Motorola, HTC, Microsoft, Samsung, LG og Panasonic. Disse virksomheder skaber produkter, der interagerer med succes med hinanden. Kun Apple forblev på sidelinjen, som udviklede sin egen standard - AirPlay. Så hvis du har en enhed fra Apple-familien, kan du ikke medtage den i dit medienetværk, der består af enheder fra andre producenter.
Hvordan bruges DLNA-medieserver på Windows 7, 8 og 10?
DLNA-enheder er designet til at være sammenkoblet. Hver enhed tildeles sin egen klasse afhængigt af dens formål. For eksempel hører enhver lagerenhed til Digital Media Server-klassen. Disse er mobiltelefoner, der gemmer fotos, musik og videoer i deres hukommelse. Enhver enhed, der er i stand til at modtage og afspille digitalt indhold fra en anden DLNA-enhed, er en Digital Media Player. Dette er dit tv, der er i stand til at afspille videoer, musik og fotos fra andre enheder.
For at oprette en hjemmemedieserver og begynde at bruge den skal du have mindst en DLNA-server til at gemme indhold (for eksempel en bærbar computer eller mobiltelefon) og en DLNA-enhed for at afspille den, f.eks. Et tv.
DLNA-enheder forbinder og kommunikerer med hinanden via et konfigureret hjemmenetværk. Ordningen for dette netværk ligner sandsynligvis enheden på dit hjemmenetværk. Faktisk er routeren det centrale kommunikationspunkt på netværket og bruges til at forbinde enheder til hinanden.
Her er en hurtig liste over, hvad du har brug for:
- DLNA TV
- mindst en DLNA digital medieserver, såsom en filserver, bærbar computer eller telefon
- router
- en af tre til tilslutning af modtageren til senderen: Powerline-adaptere (til distribution af Internettet via lysnettet), Ethernet-kabler eller en trådløs adapter til at oprette forbindelse til dit netværk.
Måder at forbinde et tv til en router for at overføre video fra en computer
Vi er tæt på emnet om opsætning af en hjemmemedieserver via DLNA. Først og fremmest skal du forbinde en bærbar computer og et tv, der understøtter denne teknologi (for eksempel Samsung med Smart TV) til routeren. Der er flere måder at opnå dette på. Dette diskuteres detaljeret i en anden artikel, men de er kort anført nedenfor. Du bestemmer, hvilken du skal vælge, afhængigt af hvor langt routeren er fra dit tv og andre tilsluttede DLNA-enheder.
Ethernet-kabel
Hvis routeren er tæt på tv'et, er et Ethernet-kabel den nemmeste måde at forbinde dem på.
Tilslut blot den ene ende af kablet til tv'ets Ethernet-port og den anden til routerporten.
Trådløs bro
Hvis du har en trådløs router, eller hvis dit tv er fjern nok, skal du overveje at installere en trådløs bro for at forbinde dit tv til routeren. Den trådløse bro forbinder til tv'et via en Ethernet-port og til en router trådløst. Eller hvis dit tv understøtter WiFi via en indbygget eller ekstern adapter, skal du slutte det direkte til routeren.
Nogle trådløse routere, såsom dem fra Buffalo Technology, er DLNA-certificeret og specielt designet til DLNA-hjemmenetværk.
Strømforsyning, ingen kabler kræves
Et plug-in-netværk er en fantastisk måde at oprette et netværk til hele dit hjem. Installation ved hjælp af et elektrisk hjemmenetværk er enkel og sikker. Da de eksisterende ledninger anvendes, er kabler ikke længere nødvendige til intra-DLNA-forbindelser. Næsten alle producenter af netværksudstyr producerer adaptere til tilslutning til en stikkontakt. De kaldes Powerline-enheder. Dernæst skal du bare slutte routeren, tv'et og andre enheder til stikkontakten som normalt, men nu vil alle dine enheder danne et DLNA-netværk
Opsætning af en DLNA Home Media Server på en Windows-computer eller bærbar computer
Inden du kan overføre filer fra din computer til dit Smart TV, skal du installere den relevante software på det. Valgmuligheder inkluderer Windows Media Player 11 eller 12 (inkluderet i den nye version af Windows 7) eller VAIO Media Server (til Sony TV), AllShare til Samsung, LG Smart Share, Home Media Server osv. Efter installation af softwaren kan du vælge filer, der skal overføres på tv'et - fotos, videoer, musikfiler osv. Hvordan overførslen finder sted afhænger af den anvendte software, men som regel kommer det til at specificere en playliste, et bibliotek eller filer eller tilføje dem til de relevante mapper.

Lad os nu se på de mest populære programmer, der giver dig mulighed for at overføre filer fra din computer til andre enheder.
Windows Media Player
Følg disse trin for at konfigurere Windows Media Player til at overføre filer fra laptop til tv:
Start Windows Media Player, åbn menuen (højreklik på værktøjslinjen med de deaktiverede pile), Værktøjer> Indstillinger 
- Vælg fanen Bibliotek.
- Klik på knappen Konfigurer deling.
- Vinduet Mediedeling åbnes. Marker afkrydsningsfeltet ud for Find delte medier og del mine medier. En liste over enheder vises, inklusive fjernsynet (BRAVIA).
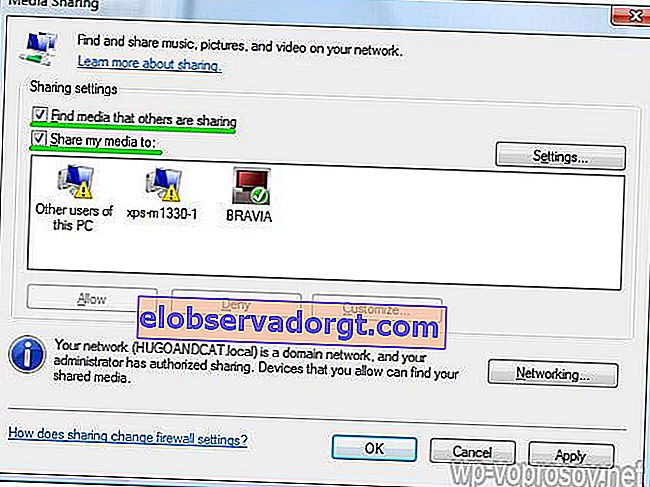
- Vælg en enhed (såsom et tv), og klik på Indstillinger, fildelingsvinduet åbnes. Marker afkrydsningsfeltet for at vælge Musik, Billeder eller Video. Du kan også konfigurere filoverførsler i henhold til en bestemt vurdering, det afhænger af, hvordan dit mediebibliotek er organiseret.
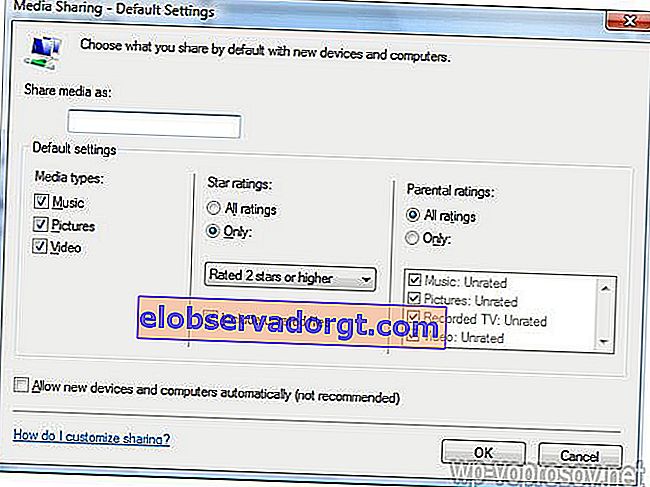
- Klik på OK. Nu er dine filer tilgængelige for enheder på nettet, og du kan slappe af i din stol og nyde musik, film og fotos på den store skærm.
SAMSUNG Allshare-software
Du kan downloade det her. Mere avanceret i forhold til det foregående program, men igen kun for Samsung. Den er baseret på * DLNA-standarden og kan bruges til at dele multimedieindhold ikke kun på tv'et, men også på mange andre * DLNA-kompatible enheder såsom computere, tablets, videokameraer, digitale kameraer, mobiltelefoner osv.
Arbejdsrækkefølgen er som følger:
Installer programmet, kør det, gå til Værktøjer> Indstillinger> Deling (Værktøjer - Indstillinger - Mappeindstillinger) og vælg mappen, hvorfra filerne vil være åbne for offentlig adgang.

Derefter skal du gå til fanen "Rettighedsindstillinger" og åbne adgangen til vores tv. Alle delte mapper og filer vises i hovedprogramvinduet

Home Media Server - Home Media Server
Dette er et andet køligt gratis program til organisering af en mediaserver med fuld funktion fra din computer, hvorfra filer kan sendes til andre enheder på det lokale netværk - ikke kun et tv, men også en tablet med Android OS, for eksempel. Dens plus er, at det er egnet til ethvert tv med understøttelse af netværksforbindelser, for eksempel den samme billige LG. Du kan downloade den nyeste version her.
Lad os se nærmere på, hvordan du bruger Home Media Server. Efter installationen bliver du flere gange bedt om at indstille de grundlæggende parametre - her klikker vi på "Annuller" overalt, men vi gør intet, da vi vil indstille alt senere.
Vi kommer til programmets hovedvindue.

- Klik på ikonet "Indstillinger" og gå til den første fane - "Medieressourcer". Her skal du vælge de mapper, hvor du åbner på tv'et, klik på "Tilføj" plustegnet og vælg en mappe, hvorefter programmet scanner og tilføjer filer.
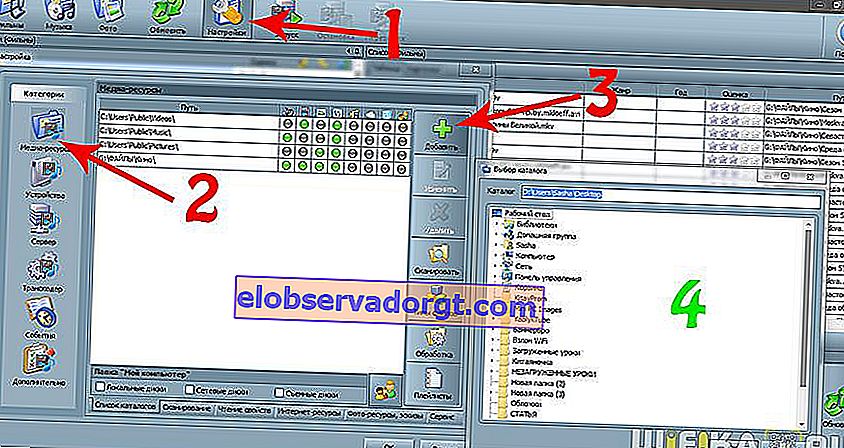
- Gå til den anden fane i indstillingsafsnittet - "Enheder". Her skal vi finde vores tv, som allerede er tilsluttet vores netværk - til en router via et kabel eller en trådløs adapter. Jeg beskrev, hvordan man gør dette i en anden artikel. Så vi trykker på knappen "Søg" og venter, indtil den findes. Listen indeholder alle enheder, der er inkluderet i LAN - du kan også give dem adgang til filer. Dette gøres ved at klikke på ikonet "Mursten".
 Resten af fanerne er alle mulige sideindstillinger, som du selv kan finde ud af.
Resten af fanerne er alle mulige sideindstillinger, som du selv kan finde ud af. - Tryk nu på "Start" -knappen i topmenuen ved siden af "Indstillinger" for at starte medieserveren.
- Gå derefter til tv-menuen på samme måde som i det foregående program, og en ny kilde vises i afsnittet "Video", hvor en liste over mapper og filer, der er tilgængelige til visning, åbnes.
Ud over at se filer giver dette program dig også mulighed for at sende streaming fra internettet til dit tv. Men lad os tale om dette separat.
Jeg håber, at nu er alle bloglæsere blevet klarere, hvad en DLNA-medieserver er (ikke at forveksle med FTP), og hvordan man forbinder forskellige enheder til den. Efter en omhyggelig undersøgelse af al denne information og en kompetent implementering kan du opbygge noget som dette:
Forresten kan telefonen også fungere som en server - men mere om det i en separat artikel om DLNA på Android. Du lærer at oprette forbindelse til din hjemmemedieserver her.
Masser af andre delikatesser til en snack - de mest populære spørgsmål med svar, en ordliste med udtryk og visuelle videoer på DLNA. Og glem ikke at abonnere på blognyhederne gennem formularen under artiklen for ikke at gå glip af den næste artikel i DLNA-serien. Det vil fokusere på Xbox Media Center Universal Cross-Platform Media Server (XBMC).
Ofte stillede spørgsmål Er alle tv'er DLNA-certificeret? Nej, ikke alle tv'er understøtter DLNA. Se efter logoet på din enhed for at sikre, at dit DLNA-netværk understøttes. Hvad skal jeg gøre, hvis min router er langt væk fra tv'et? Hvis din router er langt fra dit tv og andre enheder, er der to muligheder.- DLNA-forbindelse ved hjælp af en trådløs bro eller et elektrisk kabel. På denne måde kan du forbinde dit tv og dine enheder til routeren.
- DLNA trådløst. Denne artikel indeholder detaljerede installationstrin. Er det muligt at forbinde andre enheder til DLNA-server via WiFi? Nogle DLNA-enheder har indbygget WiFi-funktion. Måden at oprette forbindelse via WiFi afhænger af selve enheden. Du skal muligvis aktivere WiFi eller netværksdeling for at oprette forbindelse til din router (og DLNA-netværk). Mit tv opretter ikke forbindelse til medieserveren. Hvad skal jeg gøre? Kontroller kablet og forbindelserne mellem tv'et og routeren og mellem DLNA-enhederne og routeren.
Kontroller din netværksindstilling på dit tv. Detaljer om tilslutning af tv til netværket er beskrevet i en separat artikel, linket, som jeg gav ovenfor. Hvilke enheder er DLNA-kompatible? Der er et antal DLNA-aktiverede enheder til rådighed. Se webstedet Consortium for Digital Integrated Networking (DLNA). Nogle enheder kan ikke se mit tv. Hvad skal jeg gøre? Hvis tv'et ikke finder indhold på en anden enhed, er følgende årsager mulige:
- Dit tv eller anden DLNA-enhed er ikke forbundet til netværket.
- Problemet er med routeren eller med netværket.
- Den anden enhed understøtter ikke DLNA eller er ikke en Digital Media Server, har med andre ord ikke hukommelse til at gemme filer.
- Den relevante DLNA-serversoftware er ikke installeret på din pc eller laptop.
- Afhængigt af dine netværksindstillinger skal din bærbare computer muligvis deaktivere firewallfunktionen. Du skal være opmærksom på de risici, der er forbundet med denne handling. De er helt dit personlige ansvar. Hvis du er i tvivl om, hvordan du fortsætter, skal du søge professionel hjælp. Hvilken er den bedste måde at oprette dit netværk på, kablet eller trådløst? Det hele afhænger af afstanden til netværkskomponenterne og af, hvor ønskelig tilstedeværelsen af synlige kabler i huset er. Et kabelnetværk fungerer dog muligvis lidt bedre end et trådløst netværk. Et par flere tip:
- Forsøg at undgå komplicerede netværksopsætningsordninger med flere undernet og hubs, da dette kan påvirke ydeevnen for dit DLNA-netværk.
- Hvis du vil være i stand til at streame HD-videofiler, anbefaler vi at bruge et netværk med en hastighed på mindst 200 Mbps for mere stabil ydeevne.
- Når du vælger et Ethernet-kabel, skal du vælge Cat5e over Cat 5, da dette giver dit netværk mulighed for at køre hurtigere. Kan jeg rotere billeder, når tv'et er tilsluttet en pc? Nej, du kan ikke rotere billeder på skærmen. Du skal rotere billedet på din bærbare computer eller anden enhed, før det vises på tv-skærmen. Fotos er forvrænget på tv-skærmen. Hvorfor? Når et foto forstørres, kan billedkvaliteten forringes. For at få optimal kvalitet skal du vise fotos i deres oprindelige opløsning, selvom de ikke fylder hele skærmen. Mine fotos udfylder ikke hele tv-skærmen. Billeder udfylder muligvis ikke hele skærmen. Det afhænger af deres opløsning og format. For optimal billedkvalitet,ikke ændre deres egen opløsning. Hvilke filtyper understøttes af DLNA-enheder? Det afhænger af selve enheden. Tjek DLNA-certificering for din enhed
eller tjek DLNA-webstedet. Afhængigt af netværksenheden kan nogle filer konverteres før
smitte.
Nedenfor er en liste over filer, der generelt understøttes af DLNA-enheder:
- Billeder: JPEG, BMP, PNG, GIF, TIFF
- Audio: MP3, WAVE, AAC, AC-3, Ogg Vorbis, LPCM, AMR, WMA
- Video: AVI, FLV, MPEG2-PS, MPEG4, H.264 SD, WMV, WMA Kan jeg gemme filer på mit tv? Nej, dit tv er en DLNA-medieafspiller. Dette betyder, at det er i stand til at finde og afspille filer fra DLNA-medieservere, der indeholder indhold. Skal jeg installere yderligere software på min pc eller bærbare computer for at overføre filer? Hvor kan jeg finde denne software? Ja, softwareinstallation er påkrævet for at din pc eller bærbare computer kan overføre filer inden for DLNA-netværket. I nogle tilfælde, f.eks. Windows Media Player, er den nødvendige software allerede installeret. Er det muligt at få adgang til iTunes eller dele og afspille DRM-filer på netværket? Nej, selvom det også kan afhænge af codecs, der understøttes af forskellige enheder. Hvorfor vises ikke navnene på filer og mapper med mine fotos? Nogle mapper eller filer vises muligvis ikke på tv-skærmen,hvis visse tegn bruges i deres navn. Prøv at ændre navnet og udsende dem til tv'et igen. Bemærk, at på mange modeller understøttes kun det latinske alfabet i navnene på filer og mapper med fotos.
Min DLNA-serverenhed er angivet på tv-skærmen, men der er ingen filer tilgængelige. Hvorfor? Forbindelsen mellem DLNA-enheden og routeren er muligvis gået tabt. Kontroller kabler og forbindelser. For at kontrollere, om forbindelsen mellem DLNA-enheden og tv'et fungerer, kan du også køre Auto Diagnostic Check, som er forskellig for hver model. Undertiden er videokvaliteten, når du streamer trådløst, ret dårlig. Hvorfor? Kvaliteten af den trådløse netværksforbindelse kan variere afhængigt af afstanden mellem broen og routeren, enhver interferens i rummet og kvaliteten af selve den trådløse router. For at forbedre billedkvaliteten,Brug en trådløs router, der understøtter 5 GHz videostreaming, og placer routeren så tæt på den trådløse bro som muligt.
DLNA-konventioner
Ved at bruge DLNA-forbindelser kan du designe et link mellem alle enheder, der fungerer med denne standard, som hver kan fungere i forskellige roller. Et antal udtryk bruges til deres nøjagtige betegnelser, som er beskrevet nedenfor.
Den første gruppe enhedsforbindelser, der hovedsageligt bruges derhjemme, kaldes HND (Home Network Devices). | DMS (Digital Media Server) er en medieserver. Dette er de enheder, der er kilden, dvs. de filer, som vi vil se på en anden enhed. Dette kan være en computer med den ovennævnte specielle software installeret, en NAS-enhed, der har DLNA-understøttelse. |
 | DMP (Digital Media Player) er en medieafspiller eller DLNA-klient. Dette er de enheder, der modtager indhold fra medieserveren og kan enten afspille det eller overføre det til en anden enhed, der fungerer som en mediegengivelse. Disse er tv'er, spilkonsoller, uafhængige skærme, hjemmebiografer osv. |
 | DMR (Digital Media Renderer) er en mediarenderer. En enhed, der er i stand til at afspille indhold modtaget via en mediecontroller, som igen sender det fra medieserveren. Normalt kan de gøre det samme som angivet ovenfor i medieafspillere. |
 | DMC (Digital Media Controller) er en mediecontroller. Giver dig mulighed for at finde filer på medieserveren og overføre dem til afspilning på mediegengiveren. Disse er tablets, smartphones, digitale kameraer med understøttelse af WiFi-forbindelser. |
| DMPr (Digital Media Printer - enheder, der leverer udskrivningsservice til andre, er netværks-MFP'er og printere. Medieafspillere (DMP) og mediecontrollere (DMC) er i stand til at overføre udskrevet information til dem). |
En anden gruppe enheder - MHD (Mobile Handheld Devices) - er bærbare enheder, der kan transmittere og modtage indhold - mobiltelefoner, tablets, smartphones, videokameraer, kameraer.
 | M-DMS (Mobile Digital Media Server) - mobile medieservere. Gadgets, der er i stand til at distribuere det lagrede indhold til mobilafspillere (M-DMP), mediegengivere (DMR) og printere (DMPr). disse kan være mobiltelefoner eller bærbare medieafspillere. |
 | M-DMP (Mobile Digital Media Player) er en mobil medieafspiller, der kan afspille video fra servere - stationære og mobile (DMS og M-DMS). Denne rolle spilles af telefoner, PDA'er, tablets |
 | M-DMU (Mobile Digital Media Uploader) - bærbare gadgets, der kan uploade filer til servere. For eksempel digitale kameraer, kameraer eller telefoner. |
 | M-DMD (Mobile Digital Media Downloader) - bærbare enheder, der kan finde og downloade medieindhold fra DMS- og M-DMS-servere (mobiltelefoner og medieafspillere) |
 | M-DMC (Mobile Digital Media Controller) er bærbare mediecontrollere, der har mulighed for at finde indhold på medieservere og udsende det til DMR-medielejere - telefoner og PDA'er. |
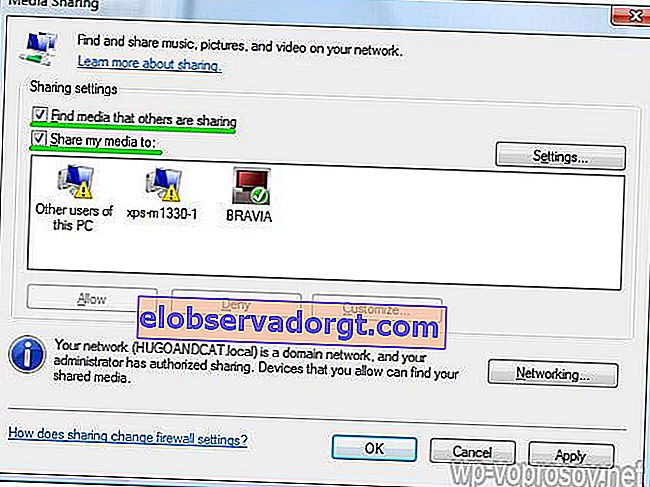
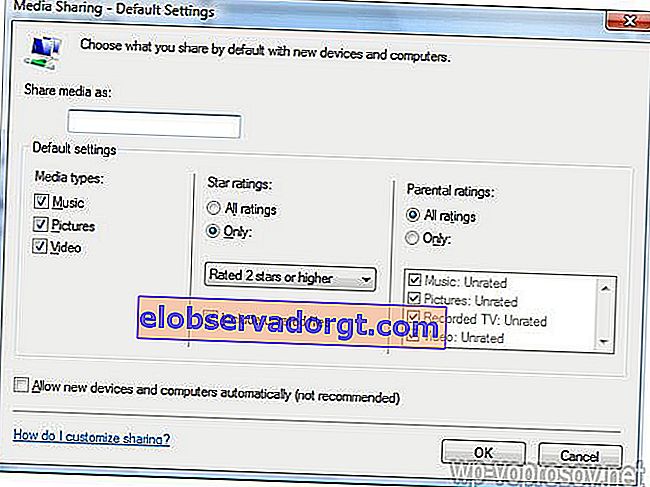
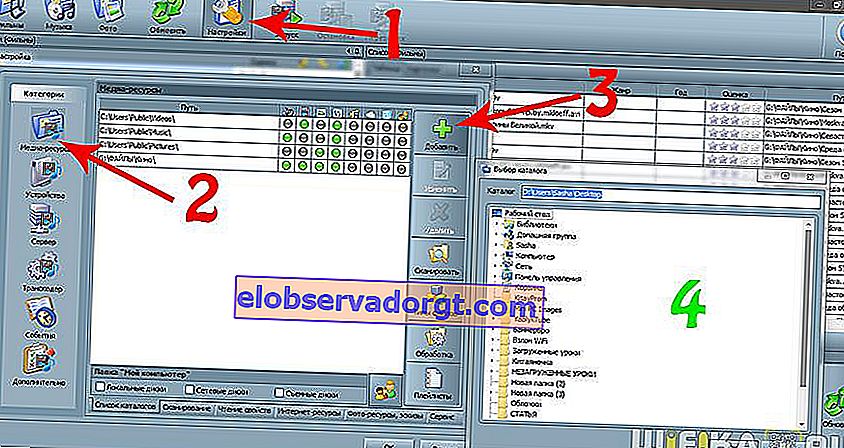
 Resten af fanerne er alle mulige sideindstillinger, som du selv kan finde ud af.
Resten af fanerne er alle mulige sideindstillinger, som du selv kan finde ud af.