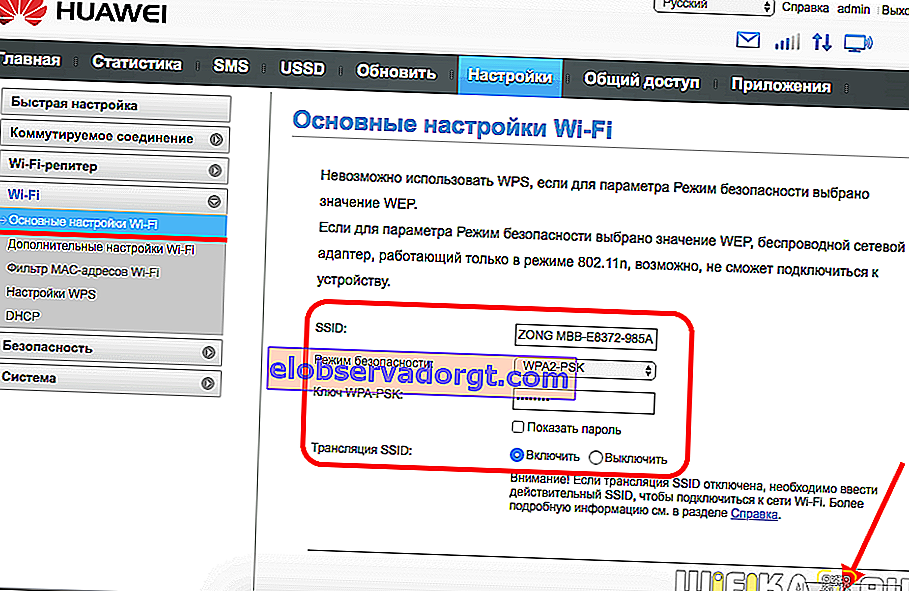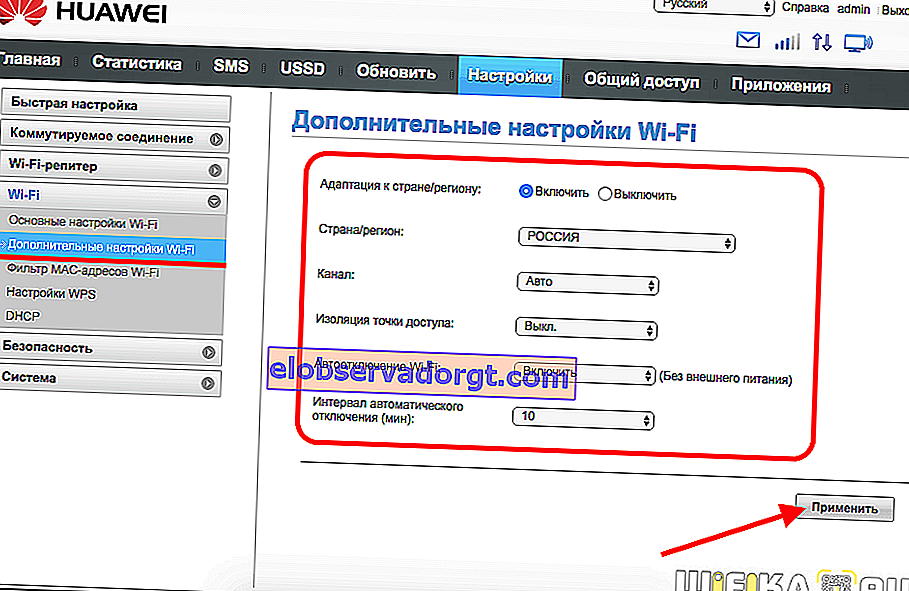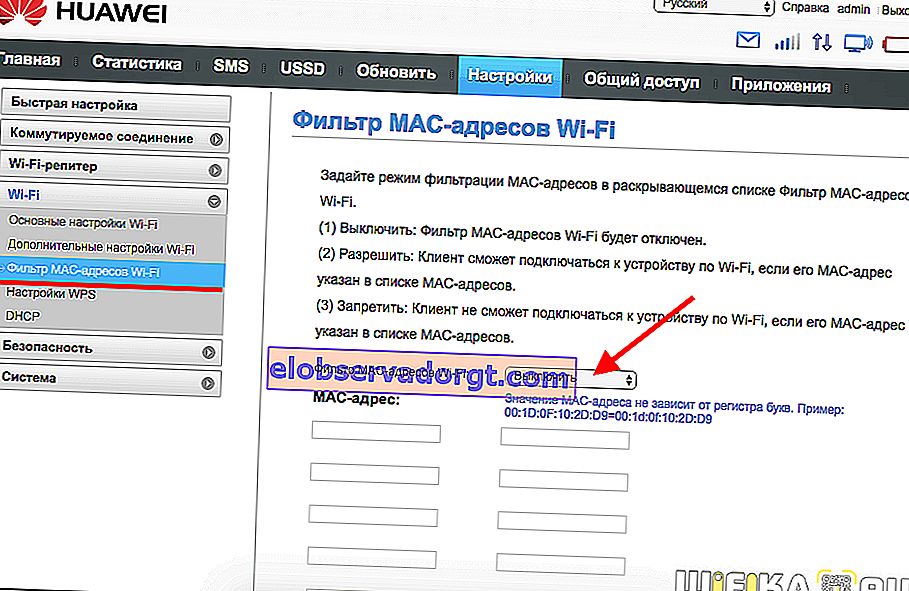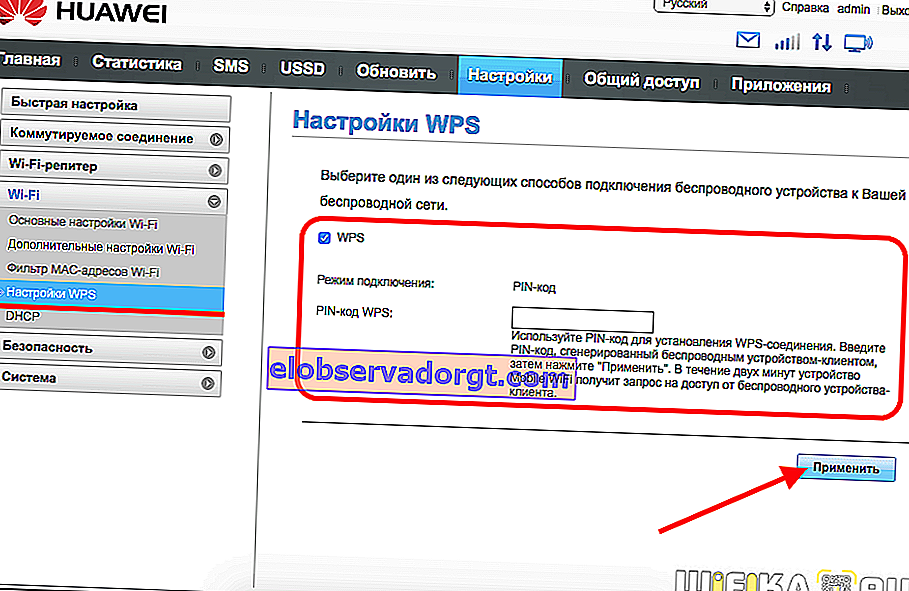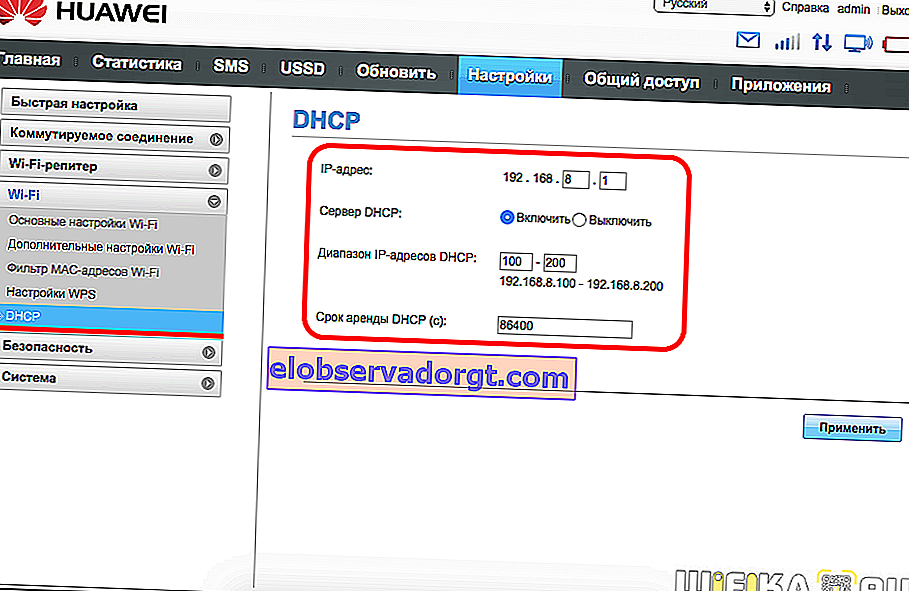Huawei computer USB-modemer er blevet udbredt på grund af det faktum, at de bruges under deres mærker af indenlandske 3G-4G (LTE) internetoperatører - Megafon, MTS, Beeline, Tele 2, Rostelecom, Connect, Altel osv. I denne artikel vil jeg forsøge at vise detaljeret, hvordan man korrekt opretter forbindelse til en computer via USB eller WiFi og konfigurerer Huawei E8372h-153-modemet via min personlige konto 192.168.8.1. Denne vejledning er universel til de fleste andre Huawei-modemmodeller - E3372 (Megafon M150-2 eller MTS 827F / 829F), EC315, E3531, E1550, E8231w, E3276, AF23, K5005 osv.
Instruktioner om, hvordan du tilslutter et USB-modem Huawei E8372h-153 til en computer
Lad os se nærmere på spørgsmålet om, hvordan du tilslutter et Huawei-modem til en computer og ændrer internet- og WiFi-netværksindstillingerne på det. Huawei E8372h (153) er en alsidig enhed, der også kan sende trådløst signal til andre computere i routertilstand.
For at konfigurere Huawei E8372H som et modem skal du slutte den til USB-porten på din bærbare computer. I 99% af tilfældene genkendes det automatisk i systemet.

Hvis ikke, skal du installere driverne. For at gøre dette skal du køre programmet AutoRun.EXE fra rodmappen, der er placeret på modemmet. Mit autorun-vindue dukkede op, så snart jeg tilsluttede Huawei E8372h til min computer.

Derefter skal Internettet vises på computeren, og der kræves ingen andre indstillinger.
Hvordan opretter jeg forbindelse til 3G-4G-modem Huawei E8372 via webinterface 192.168.8.1 via wifi?
I teorien, hvis du købte et Huawei E8372h-modem fra en af operatørerne, skulle Internettet fungere med det samme. Men hvis du købte det separat og selv indsatte et SIM-kort, skal du muligvis virkelig komme ind på hans personlige konto.

Ud over den klassiske metode via USB er der en anden mulighed for at oprette forbindelse til et Huawei-modem via WiFi for detaljeret konfiguration. Faktum er, at Huawei E8372h, i modsætning til E3372h, også er en router på samme tid, det vil sige, at den kan distribuere et trådløst signal til andre computere, laptops og smartphones.
Og kun ved at oprette forbindelse til Huawei E8372h-153-modemet trådløst, kan du komme til dine personlige kontoindstillinger via dets webgrænseflade.
Hvis du bruger dette modem til at videresende 3G-4G Internet via WiFi som en router, er det ikke nødvendigt at tilslutte enheden til USB-porten på din computer for at oprette forbindelse til det. Enhver forlængerledning eller eksternt batteri kan bruges.

Standardnetværksnavnet og adgangskoden til at oprette forbindelse til dets signal er angivet på et klistermærke under dækslet på modemmet. Oftest bruges IP-adresserne 192.168.8.1 eller 192.168.3.1 til at indtaste Huawei personlige konto via webgrænsefladen. For eksempel er det sådan, disse oplysninger ser ud på etiketten Huawei E8372H

Hvis du har købt et modem fra en mobiloperatør, kan webgrænsefladesiden på din personlige konto se ud som "status.megafon.ru" eller "home.beeline". For at komme ind skal du være autoriseret - standard login eller adgangskode er "admin / admin" eller i nogle ændringer "admin-password".

Vi vil straks blive tilbudt at ændre dem for større sikkerhed.

Og efter udskiftning kommer vi til hovedsiden på kontrolpanelet. Her kan du allerede foretage detaljerede indstillinger for modemet.
Indstillingsmenu til 3G-4G-modem Huawei E8372h-153
Når du har indtastet den personlige konto for administratoren af Huawei-modemet, kommer vi først til siden "Statistik". Her vises de aktuelle oplysninger om den anvendte internettrafik

Det næste menupunkt er SMS, hvorfra det er muligt at sende en besked fra det nummer, der er tildelt SIM-kortet i dette Huawei-modem

I USSD-sektionen kan du sende en anmodning om et kort nummer, for eksempel for at finde ud af status for den aktuelle kontosaldo eller ændre taksten.

Men den største og mest nødvendige del af Huaweis personlige konto er modemindstillinger. Først og fremmest, her kan du slukke for brugen af enheden til roaming.

Men underoverskriften "Profiladministration" vil være særlig nyttig, hvis dit modem ikke er låst til en bestemt operatør, og alle data til forbindelse til det skal indtastes manuelt.
Forresten, hvis du har købt et modem i en cellulær salon, men ønsker at skifte udbyder, behøver du ikke købe noget - vores artikel beskriver detaljeret, hvordan du reflekterer modemet til brug med alle SIM-kort.
Hvis enheden er låst på enhver operatør, er det umuligt at ændre noget her. Hvis dette afsnit er tomt, indtaster vi serveren og logger ind for godkendelse i netværket - hvilken for hvilken operatør, det er beskrevet detaljeret i vores anden artikel om 4G-routere, læst.

I "Netværksindstillinger" er standardtilstanden "auto". Dette betyder, at modemet selv vælger, hvilken frekvens der skal oprettes forbindelse til - 2G, 3G eller 4G. Det ser ud til, at alt er i orden, men der er en nuance her, at i tilfælde af dårlig modtagelse vil det konstant fange netværket og skifte, hvilket gør signalet ustabilt. I dette tilfælde tilrådes det kraftigt at forpligte ham til at arbejde i den tilstand, der bedst fanges på stedet for din placering.

Opsætning af et WiFi-netværk på Huawei E8372H-153-modemet
I modsætning til E3372 har Huawei E8372h-153-modemet en separat blok af konfigurationer relateret til opsætning af et trådløst netværk til distribution af internettet via wifi til andre computere, bærbare computere eller smartphones.
- I "Grundlæggende WiFi-indstillinger" kan du ændre netværksnavnet (SSID), tildele en ny adgangskode og gøre netværket usynligt for andre brugere.
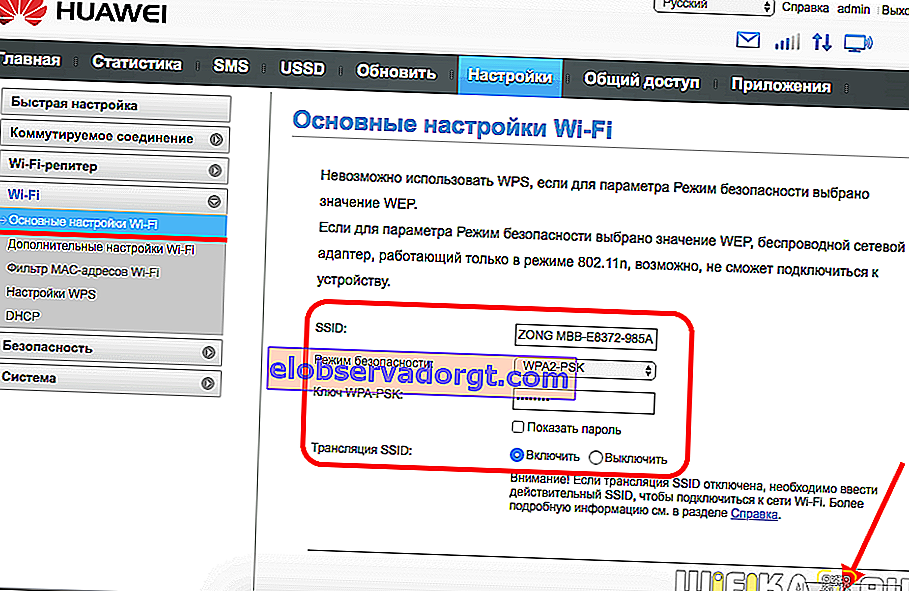
- I "Yderligere" kan du også ændre region og vælge den optimale WiFi-kanal.
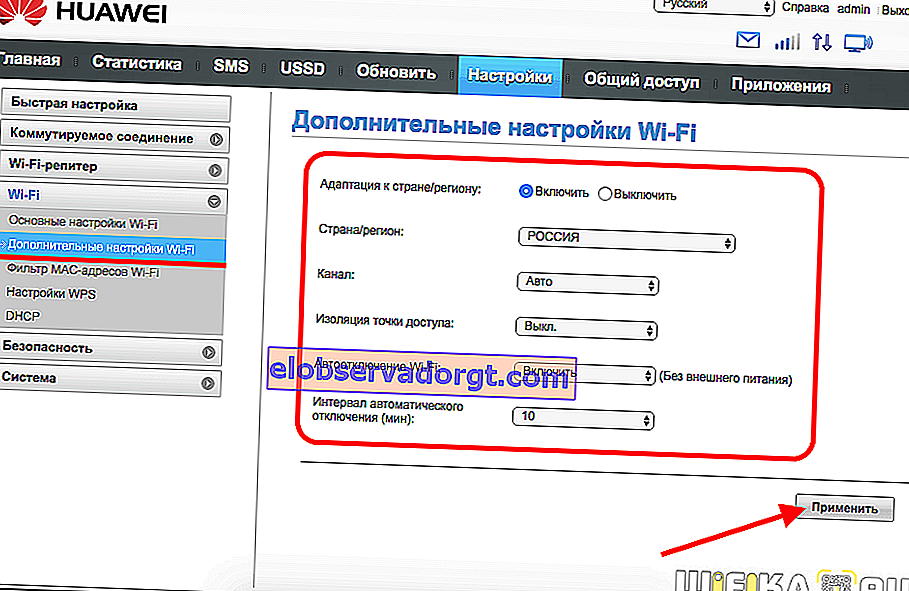
- "MAC-adressefilter" giver dig mulighed for at afskære uønskede klienter fra Internettet ved hjælp af en unik enhedsidentifikator.
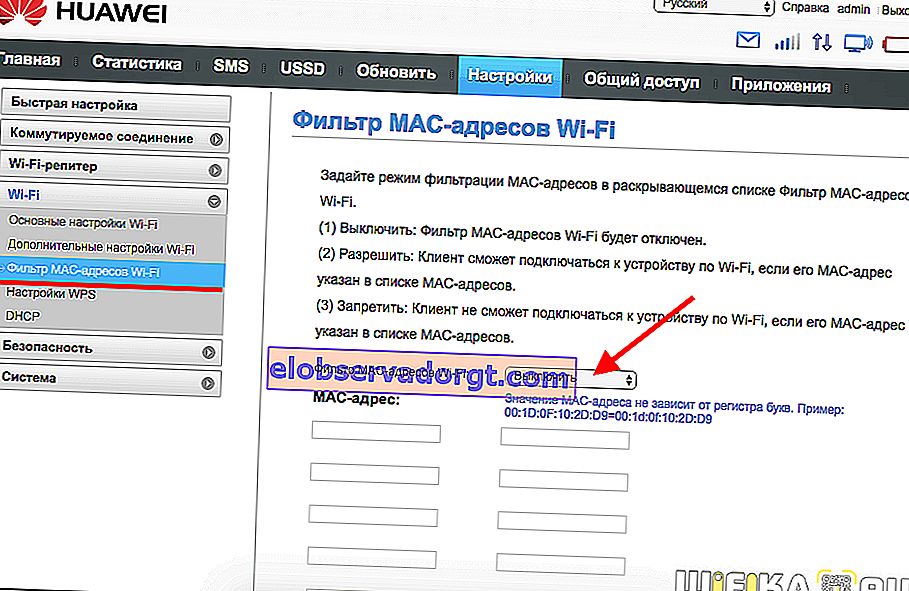
- I afsnittet "WPS" er funktionen til automatisk forbindelse til et signal eller ved en pinkode fra andre enheder aktiveret.
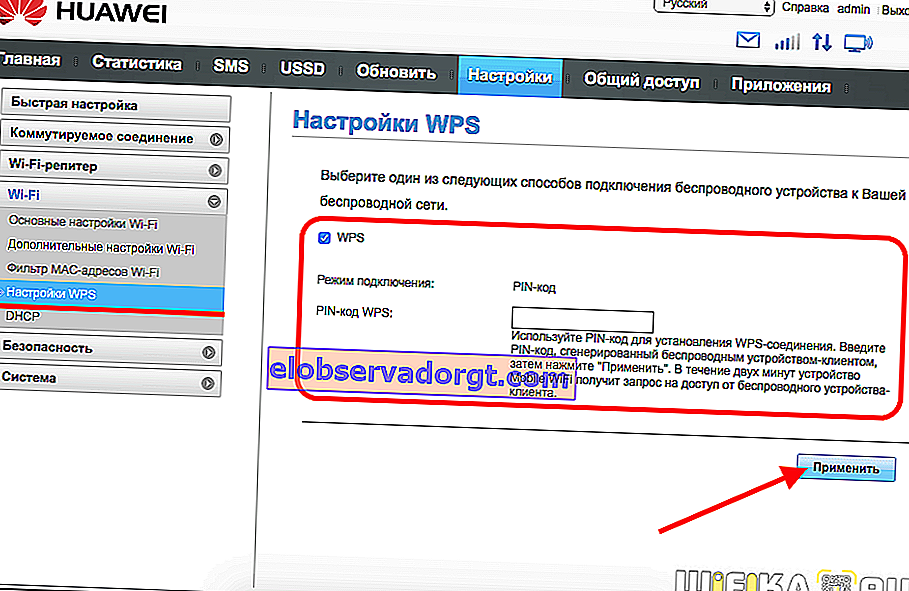
- Endelig indstilles i DHCP modemets IP-adresse, rækkevidden af tilgængelige værdier til udstedelse til andre computere og leasingtiden for disse adresser.
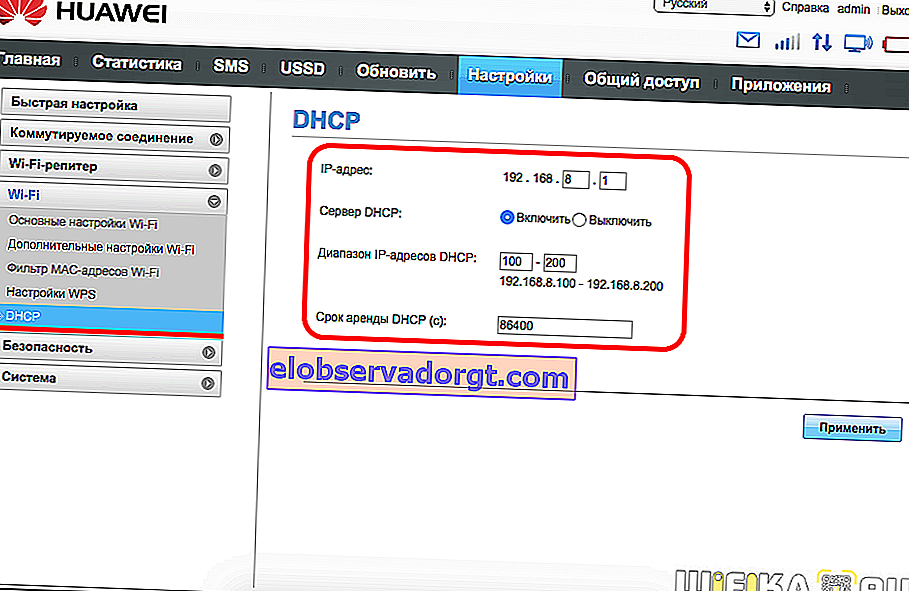
Styringen af "wifi repeater" -tilstanden er placeret i et separat afsnit af menuen. Hvis du tænder det, kan Huawei-modemet vælge, hvor du skal få Internettet fra - fra en anden router eller fra et SIM-kort. Dette er nyttigt, hvis du har tilsluttet modemet til din bærbare computer. For ikke at spilde mobiltrafik, når du befinder dig i zonen med et kendt Wi-Fi-signal, vil det blive foretrukket.

Adgang til SD-kort
Og et andet interessant træk ved Huawei E8372h-modemet er understøttelse af arbejde med micro SD-kort. Det er, ligesom SIM-kortet, installeret inde i sagen. På basis heraf kan du oprette en netværks-FTP-server og åben adgang til den for alle gadgets, der er forbundet til dens WiFi-netværk. Denne indstilling findes i afsnittet "Deling".

Som standard er tilstanden "kun USB" aktiveret, dvs. den bruges som et almindeligt flashdrev, der er tilsluttet en computer. Men hvis du flytter afkrydsningsfeltet til "FTP-adgang", åbnes de ovenfor beskrevne muligheder.

Du kan kun give rettighederne til at læse filer eller også til at skrive. Vælg også en mappe, der åbner adgang - til hele hukommelseskortet eller til en separat mappe.
Dette er de grundlæggende indstillinger for modemet, som kan findes på //192.168.8.1 eller 192.168.3.1 på din Huawei personlige konto. Nu ved du, hvordan du indtaster og ændrer dem.