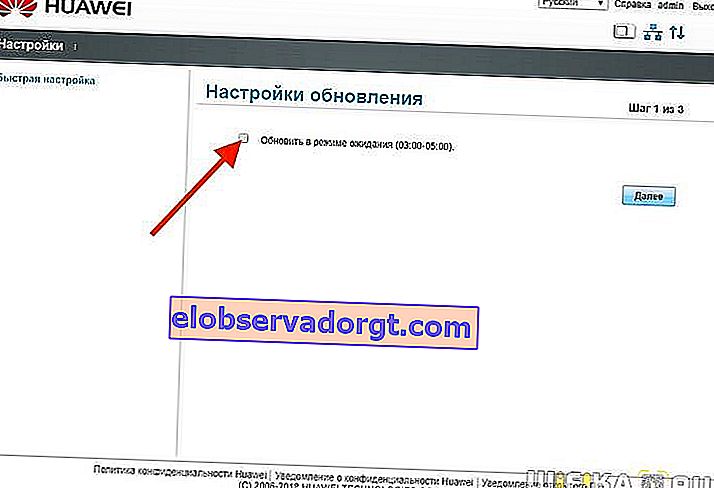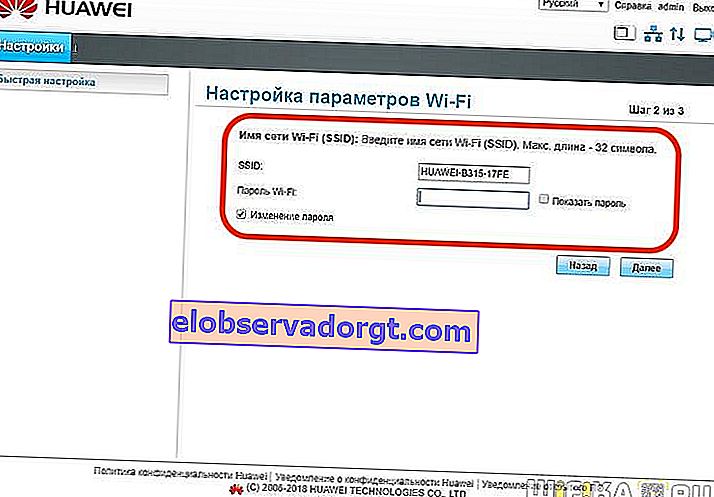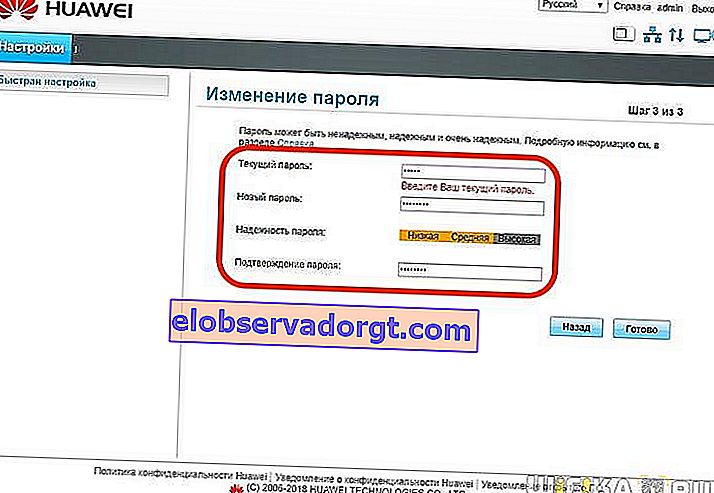I denne vejledning til opsætning af en Huawei-router vil jeg forsøge at besvare alle de mest almindelige spørgsmål, der vises, når du slutter den til en computer og opretter en WiFi-forbindelse. Manualen er velegnet til stationære modeller af Huawei routere og er universel til modeller - B311, B525, B535, B310, B311, WS319 og andre. Forveksl dem ikke med bærbare mobile modemer og Huawei routere, hvis konfiguration vi har en separat artikel om.
Hvordan tilsluttes Huawei B315S-22 router til computer?
Jeg viser forbindelses- og konfigurationsprocessen ved hjælp af eksemplet på Huawei B315S-22-routeren i sin "rene" form. Faktum er, at der er enheder, der distribueres af en udbyder (Rostelecom, Beeline, MGTS, Kyivstar og lignende) og er låst til kun at arbejde sammen med ham. Så på webstedet er der separate artikler til hver operatør. Her vil vi tale om den mest standard router Huawei B315S-22, købt i et gratis salg i en butik. Hvilket har henholdsvis fabriks-firmwaren. Dette er en universel enhed, der kan fungere både med SIM-kort fra 3G-4G-mobiloperatører og med en kabelforbindelse via Ethernet.

Det første trin er at oprette forbindelse til din computer og internettet. For det:
- Vi tilslutter Huawei til en stikkontakt
- Vi indsætter kablet fra udbyderen, som er viklet ind i lejligheden, i routerens netværksstik, der er udpeget som "WAN"
- Et andet kabel med RJ-45-stik, der ligger i kassen med routeren, indsættes med den ene ende i computerens netværkskort. Og til andre - i et hvilket som helst af flere "LAN" -stik.
- Tænd enheden med tænd / sluk-knappen på sagen, hvis den er tilgængelig
Processen med at opsætte nyere Huawei-modeller er ikke anderledes bortset fra placeringen af menusektionerne i adminpanelet. For din bekvemmelighed har vi imidlertid også lavet en separat instruktion til opsætning af en Huawei WS5200 wifi-router. Ved hjælp af hans eksempel kan du bare se, hvordan du forbinder Huawei til internettet og distribuerer Wi-Fi i en moderne webgrænseflade
Konfiguration af Huawei B315S-22 router via Admin kontrolpanel
Dernæst skal du åbne en browser på din pc og indtaste adressen for at indtaste Huawei-indstillingerne. De kan variere på forskellige modeller, for eksempel 192.168.3.1, 192.168.8.1 eller mediarouter.home. Hvilken skal du se på klistermærket på enhedens kasse. Hvis du har problemer med at åbne siden, skal du kontrollere indstillingerne for Windows-netværksadapteren - du kan læse mere om løsning af fejl på linket ovenfor.

Når du først logger ind, vil du blive mødt af guiden Huawei B315S-22 hurtig opsætning. Hvis det for andre routere kunne være begrænset, er det i tilfælde af Huawei-routere mere bekvemt at bruge hovedmenuen på din personlige konto.
Huawei hurtig opsætningsguide
Men lad os se på guiden for at få et komplet billede.
- I det første trin tilbydes vi straks at opdatere firmwaren efter oprettelse af forbindelse til internettet. Du kan aktivere det, eller du kan springe det over og gøre det senere.
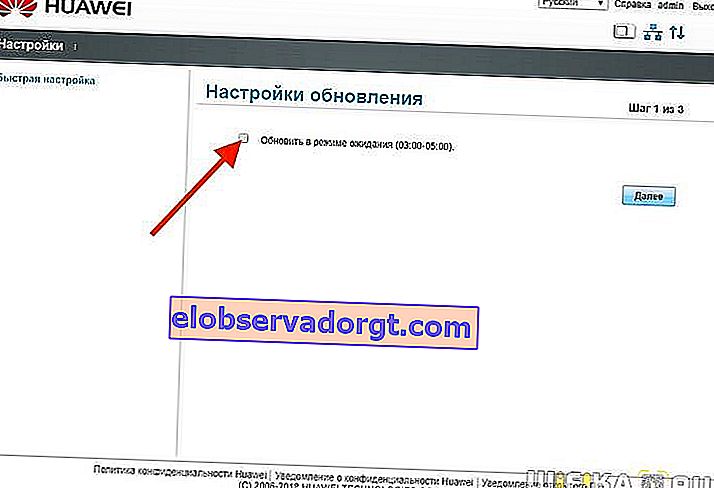
- Indstil derefter et navn til det fremtidige trådløse netværk og en adgangskode til at oprette forbindelse til det
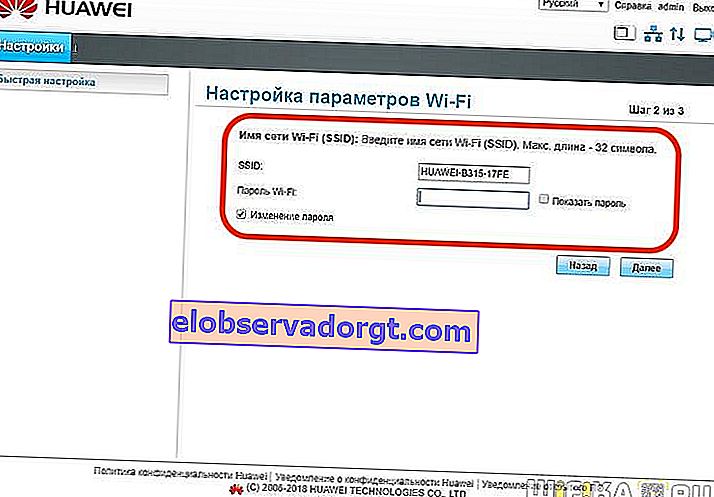
- Den sidste fase er at ændre adgangskoden til routerens administratorkonto. Et vigtigt punkt for at sikre sikkerhed.
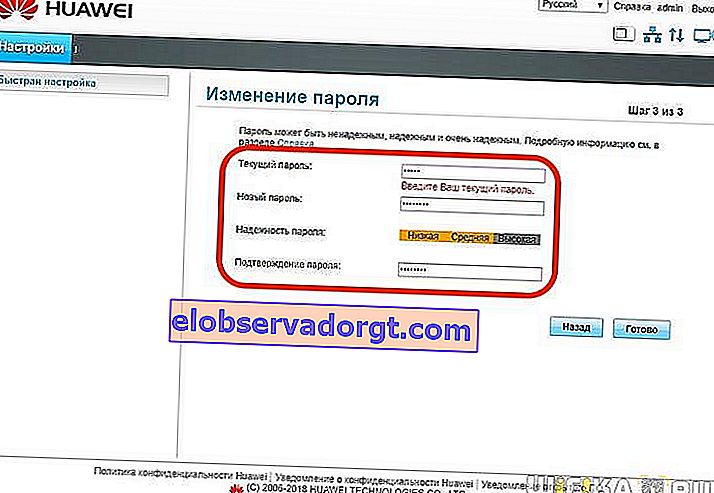
Tilslutning af Huawei Router til internettet
Noget mangler - er det ikke? Præcis, vi forbandt ikke Huawei-routeren til Internettet. Hvis du indsætter et SIM-kort med et 3G-4G-netværk i det, behøver du ikke indtaste noget andet. Men hvis du beslutter dig for at bruge et kablet kabel med Huawei B315-22-routeren, skal du ændre noget. Derfor åbner vi hovedmenuen "Indstillinger" og går til punktet "Ethernet".

I en anden version af kontrolpanelet, der bruges i nogle modeller af Huawei-routere, udføres forbindelsen til netværket i internetmenuen, sektionen Internetindstillinger. Her skal vi vælge en af forbindelsestilstande. Du kan forlade definitionen af forbindelsestypen af routeren selv eller vælge manuelt:
- Automatisk forbindelse. Hvis din kontrakt siger "DHCP" eller "Dynamisk IP"
- Opret forbindelse ved hjælp af en brugerkonto. For dem der opretter forbindelse via PPPoE, L2TP, PPTP
- Forbindelse uden en brugerkonto. For "Statisk IP"
- Opret forbindelse med et andet modem. Dette er tilfældet, hvis du bruger et modem til at oprette forbindelse til internettet. Og routeren fungerer kun som et wifi-adgangspunkt

Dynamisk IP
De fleste operatører er for længe siden skiftet til denne praktiske og nemme at konfigurere metode. Han kræver ikke nogen handling fra dig og mig. Vælg blot "IP-routing" i kolonnen "Forbindelsestype" og "DHCP" som "IPv4-adresseringstype". Hvis det er nødvendigt, kan du også markere afkrydsningsfeltet "Klon MAC-adresse", hvis udbyderen kræver, at en bestemt enhed er bundet til Internettet.

Konfiguration af en Huawei-router til Rostelecom (PPPoE)
Hvis du abonnerer på Rostelecom eller en anden udbyder, der bruger PPPoE-typen, skal du indstille forbindelsestypen til "IP routing (PPP)". Og yderligere i kolonnerne "Internetkonto" og "Internetadgangskode" angiver vi de værdier, der vises i aftalen med udbyderen.

Tilslutning af Huawei router til Beeline (L2TP)
Internet fra Beeline er det sværeste at konfigurere - du skal oprette to forbindelser på én gang.
- Først opretter vi en forbindelse af typen "Dynamisk IP" - som jeg viste i det første tilfælde.
- Derefter skal du gå til sektionen "VPN" og sætte et flueben ved "Aktivér L2TP LAC"
- I kolonnen "LNS-adresse" indtaster vi serveradressen - for Beeline ser det ud som "tp.internet.beeline.ru"
- Endelig specificerer vi "Brugernavn" og "PPP-adgangskode" fra din konto.

Efter alle foretagne ændringer skal du klikke på knappen "Gem" nederst på siden.
Konfiguration af Wi-Fi og ændring af adgangskoden på Huawei B315S-22-routeren
Vi har allerede konfigureret WiFi-netværket gennem en trin-for-trin guide. Men hvad nu hvis du har brug for at ændre signal SSID eller adgangskode for at oprette forbindelse til Huawei B315S-22-routeren. For at gøre dette skal du gå til menuen "WiFi - grundlæggende indstillinger"

I en anden version af adminpanelet justeres WiFi-forbindelsesparametrene i afsnittet "Hjemmenetværk - WiFi-indstillinger"

- For at aktivere distributionen af et trådløst signal, sætter vi her afkrydsningsfelterne på "Aktivér smart netværksdækning" og "Aktivér WiFi"
- Derefter kommer vi med et navn til vores netværk og angiver det i kolonnen "SSID"
- Vi sætter et afkrydsningsfelt på "Aktivér SSID", så dit signal er synligt for tilsluttede gadgets.
- Det næste trin er at ændre WiFi-adgangskoden til Huawei. For at gøre dette skal du vælge "WPA-PSK / WPA2-PSK" i krypteringsindstillingerne og indstille "TKIP + AES" som tilstand. Dette er den mest pålidelige kombination til dato. Du kan læse mere detaljeret om alle mulige muligheder og hvad de betyder i vores separate publikation.
- Endelig indstiller vi en adgangskode til forbindelse til wifi, der består af mindst 8 tegn - dette er kravene i denne krypteringstilstand.
- Hvis du vil skjule dit trådløse netværk fra nysgerrige øjne, så signalet ikke er synligt på listen til forbindelse, kan du kontrollere emnet "Skjul udsendelse"
Det er alt - det er kun at anvende indstillingerne på Huawei routeren med den samme "Gem" -knap.