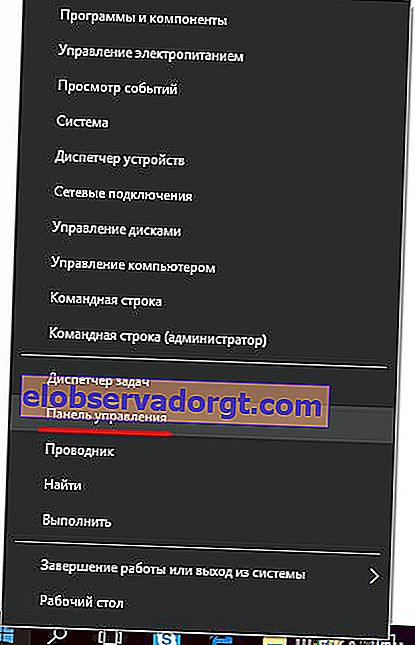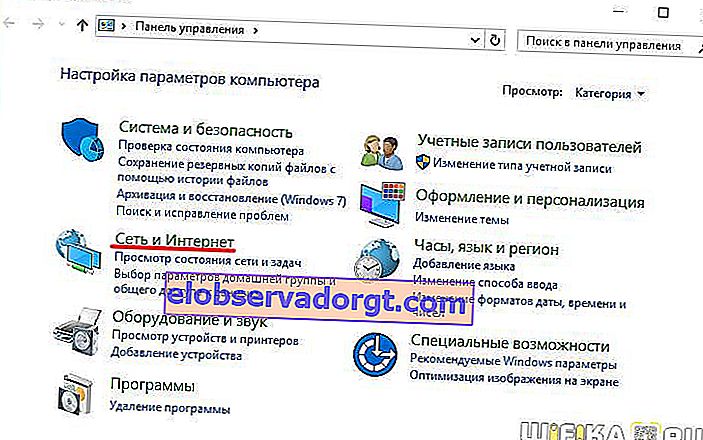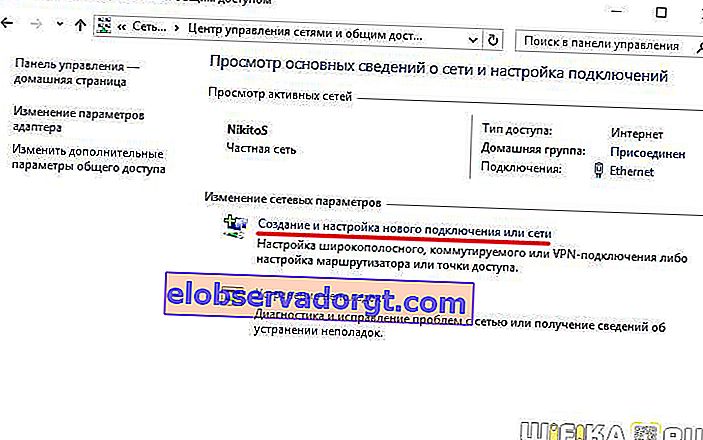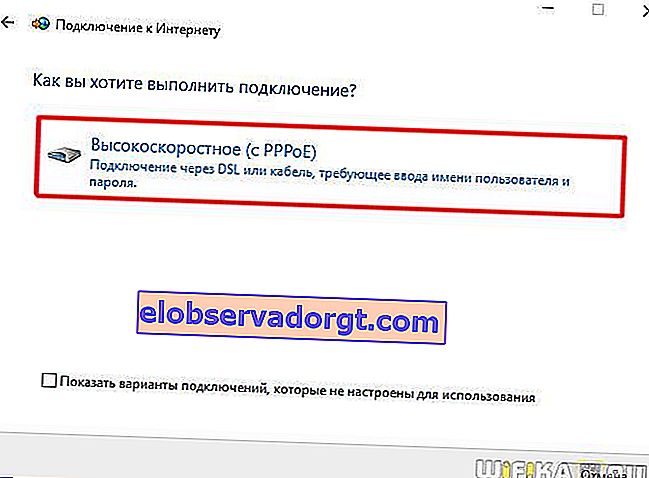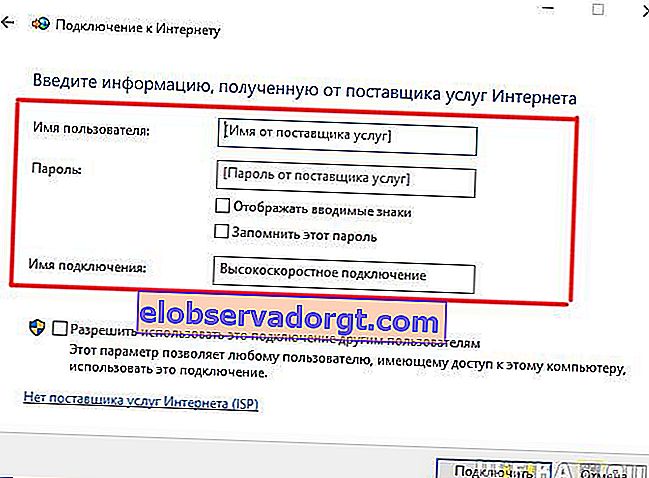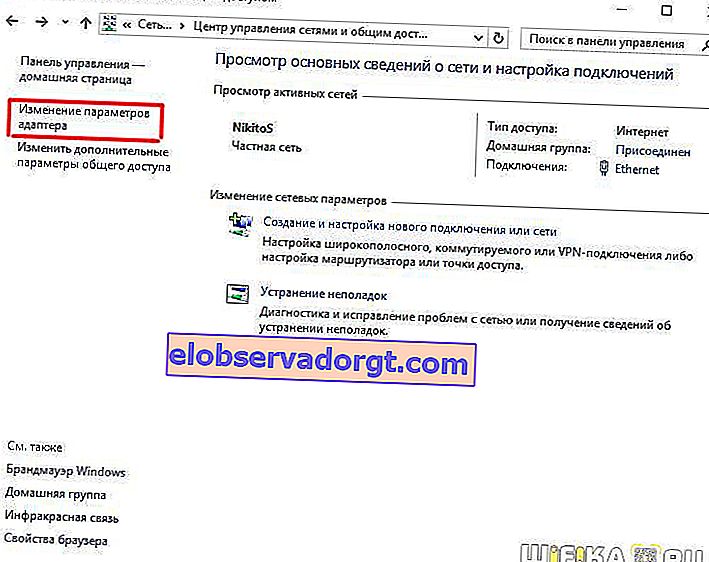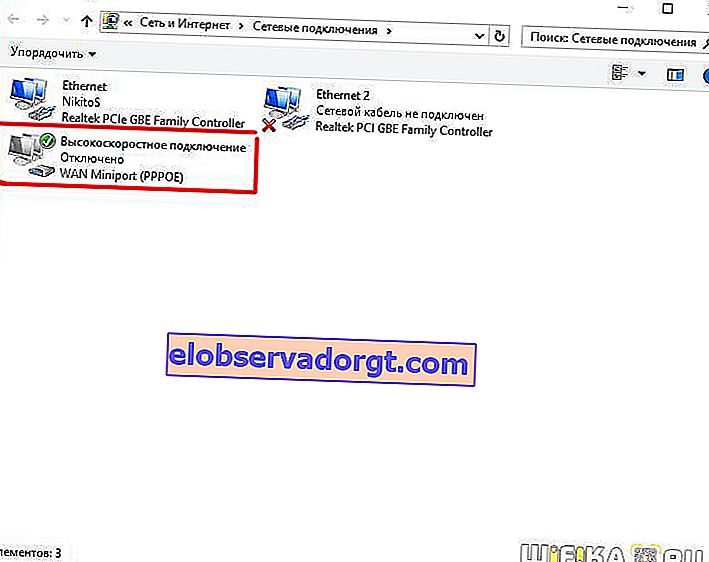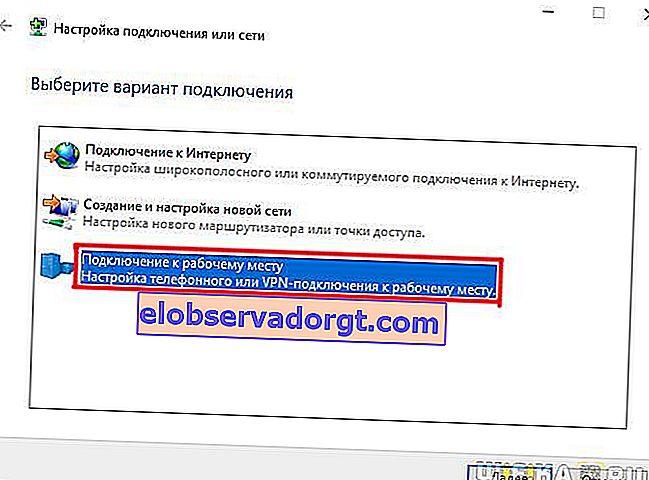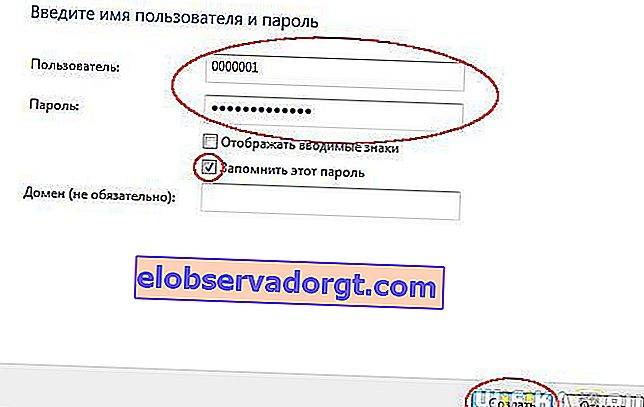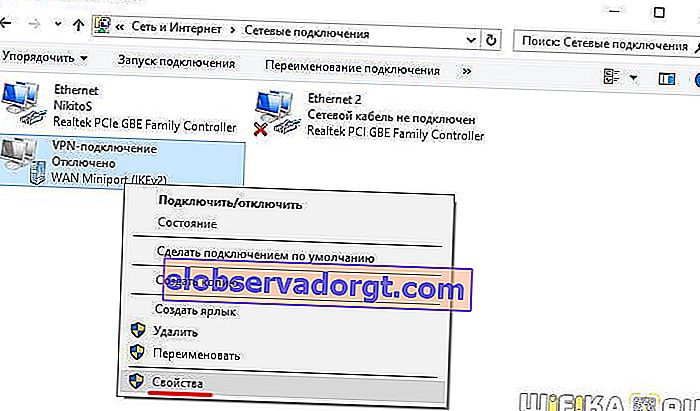I dag beskæftiger vi os med spørgsmålet om, hvordan man opsætter Internettet på en computer eller bærbar computer. Internettet konfigureres som regel af en medarbejder hos udbyderen i det øjeblik, du indgår en aftale med ham om levering af tjenester - det er trods alt den korrekte adgang til internettet, der er en indikator for ydelsen af denne service. Men senere, når du geninstallerer Windows eller køber en ny computer, kan internetindstillingerne muligvis mislykkes, og her står vi over for et dilemma - ring til teknisk support eller gør det selv. Faktisk er denne opgave slet ikke vanskelig, så ved at læse denne artikel til sidst kan du spare penge mere end en gang.
Hvordan opretter jeg internet på en computer via kabel?
Den mest almindelige type forbindelse er kabel - en ledning trækkes ind i din lejlighed med et specielt LAN-stik i slutningen, som indsættes i netværkskortet i pc-sagen. Afhængigt af udbyderen er der dog flere typer netværksforbindelser. Sådan oprettes internettet korrekt, og på hvilken måde forbindelsen til internettet finder sted, skal det fremgå af papirerne i kontrakten, som medarbejderen fik tildelt under den indledende opsætning af Internettet. Der er flere af dem - automatisk IP, statisk IP, PPPoE, L2TP, med filtrering efter MAC-adresse. Lad os overveje dem i rækkefølge.
Internetopsætning automatisk
Jeg kaldte denne type automatisk, for hvis din udbyder forbinder dig ved hjælp af denne type, så har du held og lykke - du behøver slet ikke at konfigurere noget. Med det modtager computeren en IP-adresse i netværket "af sig selv" - det vil sige, vi tilslutter bare et Ethernet-kabel og bruger internettet. Hvis det ikke virker, skal du sørge for, at alle konfigurationer er nulstillet - gå til "Start> Kontrolpanel> Netværk og internet> Netværks- og delingscenter> Netværksforbindelsesadministration> Ændringer af adapterindstillinger", højreklik på " Local Area Connection "og gå til" Properties> Internet Protocol version TCP / IP v.4 ". Her skal alle værdier være på "Automatisk", som på billedet

Internetforbindelse på en computer med autorisation
I denne ret almindelige type, eller rettere sagt, fordi der er to af dem, skal du svede lidt og bruge håndtagene til at oprette en forbindelse og indtaste et brugernavn og en adgangskode for at oprette en internetforbindelse. Hvis du klikker på skrivebordsikonet hver gang for at få adgang til Internettet, åbnes et forbindelsesvindue, hvor du klikker på en knap - dette er din sag.

PPPoE
PPPoE - forbindelse til udbyderens servere sker kun ved login og adgangskode. Hvis du pludselig geninstallerede Windows, skal du gøre følgende for at gendanne muligheden for at gå ud:
- Gå til "Start> Kontrolpanel"
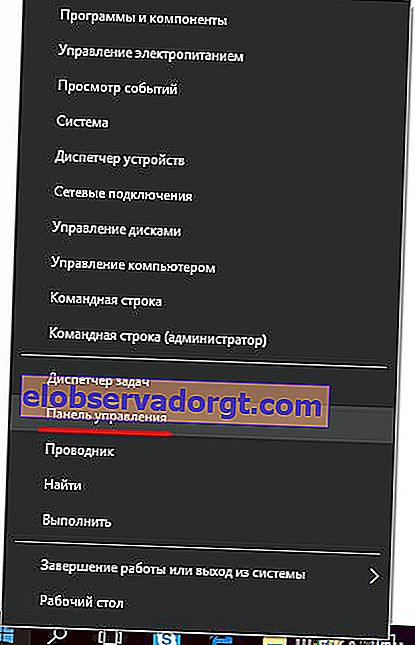
- yderligere i "Netværk og internet"
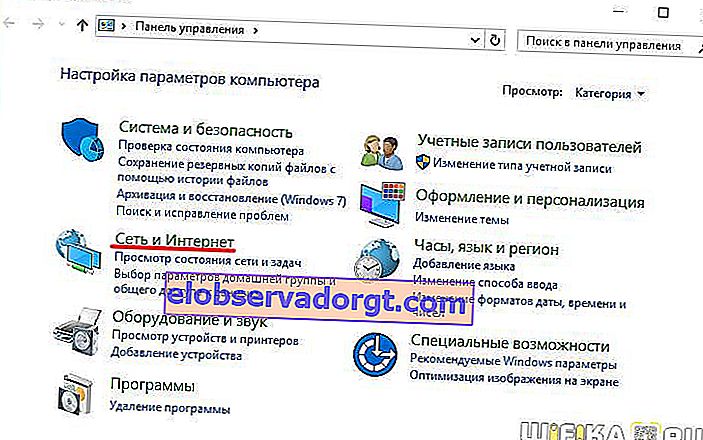
- og i "Netværks- og delingscenter"

- Her et sted på siden (i venstre kolonne til Windows 7 eller i hovedvinduet i Windows 8 og 10) ser vi menupunktet "Opret forbindelse eller netværk" - klik på det
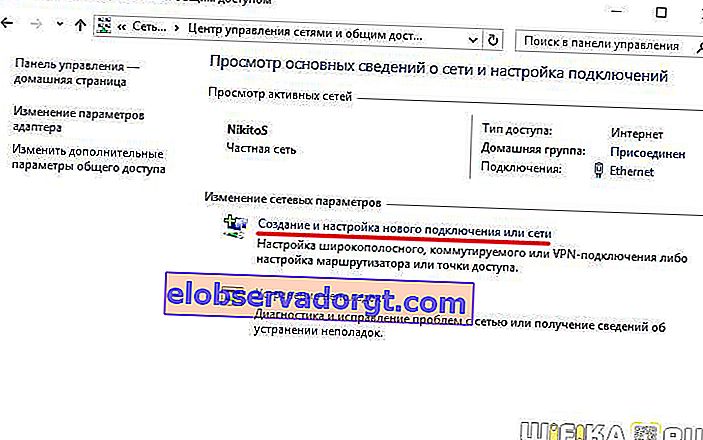
- Her vælger vi "Internetforbindelse" og klikker på "Næste"

- Vælg "High Speed (PPPoE)" og gå videre
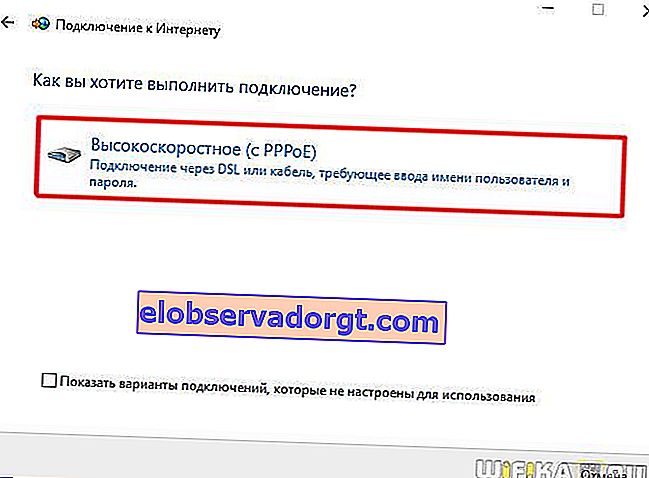
- Vi indtaster det login og adgangskode, som udbyderen har udstedt - de er som regel angivet i kontrakten.
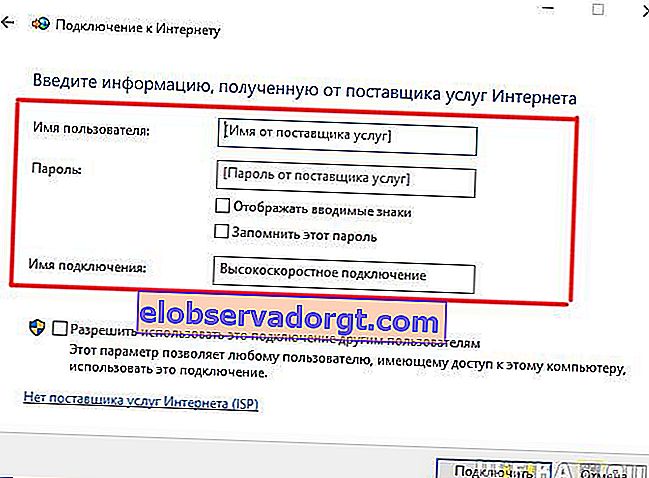
- Derefter vender vi tilbage til "Network Control Center" og finder i menuen linket "Skift adapterindstillinger" - gå igennem det.
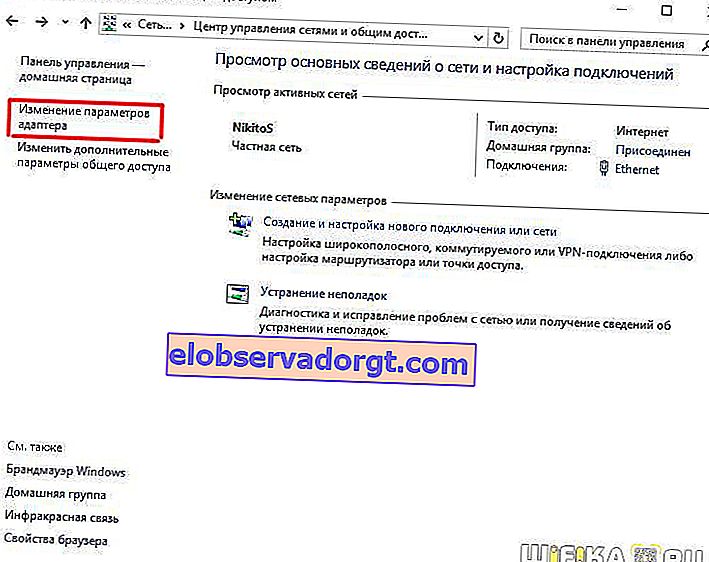
- Vi finder "High-speed connection" - nu er det i "Disabled" -tilstand.
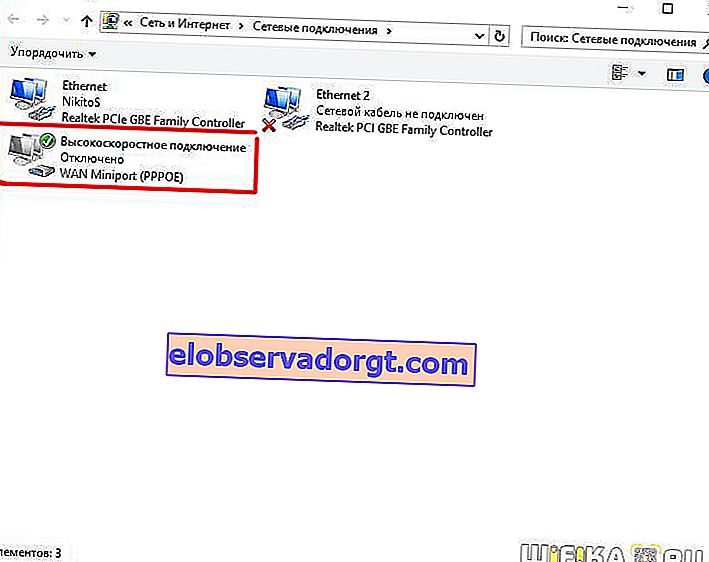
- Dobbeltklik på det, et vindue til godkendelse åbnes. Vi trykker på knappen "Forbindelse" og glæder os! For nemheds skyld kan denne "High Speed Connection" trækkes til "Desktop" med musen, hvilket skaber et ikon med et hurtigt link.

L2TP
L2TP er en anden type internetkonfiguration med autorisation. For at aktivere det gør vi alt det samme som i den foregående metode, op til trin 4 inklusive.
- På det femte trin skal du vælge "Opret forbindelse til arbejdspladsen"
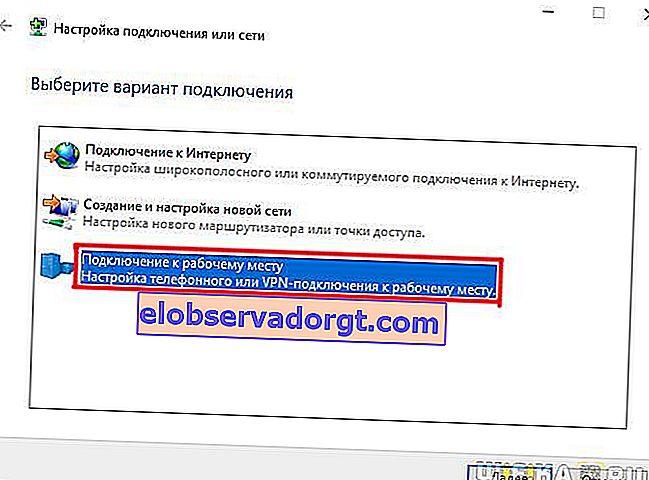
- Næste - "Brug min internetforbindelse"

- Indtast adressen, der er angivet af udbyderen

- Både login og adgangskode
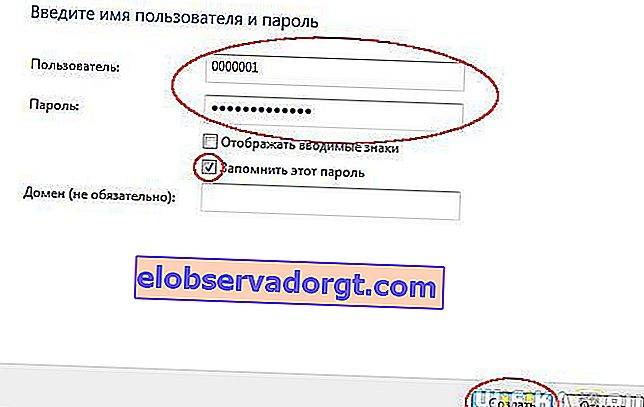
- Vi gemmer internetindstillingerne og vender tilbage til "Netværkskontrolcenter> Skift adapterindstillinger", hvor "VPN-forbindelse" skal vises.

- Højreklik på det og gå til egenskaber.
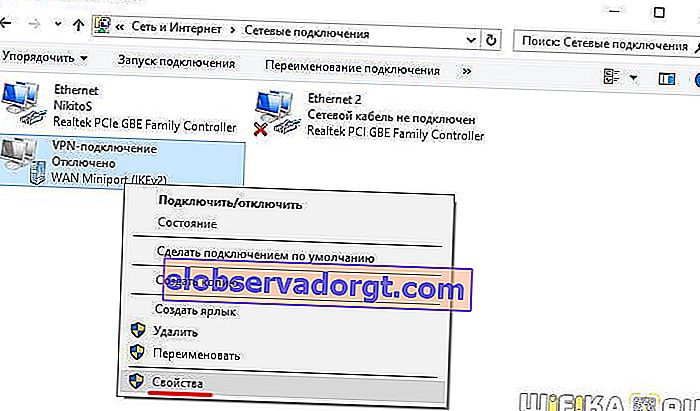
- Her på fanerne "Parametre" og "Sikkerhed" indstiller vi internetindstillingerne i overensstemmelse med kravene fra tjenesteudbyderen - vi tager også alt fra kontrakten eller ringer til teknisk support.

- For nem adgang kan du også trække det til skrivebordet som et ikon. Dobbeltklik på venstre knap på den oprettede forbindelse for en forbindelse.
Tilslutning af bærbar computer til internet med statisk IP
Den næste type beder dig ikke om at indtaste dit brugernavn og din adgangskode og klikke på ikonerne for forbindelsen hver gang, men det kræver manuelt at indtaste IP-adresseindstillingerne for at oprette forbindelse til udbyderens udstyr. For indstillingerne går vi gennem kæden "Start> Kontrolpanel> Netværk og internet> Netværks- og delingscenter> Administrer netværksforbindelser> Skift adapterindstillinger", højreklik på "Lokalforbindelse" og gå til "Egenskaber> Protokol Internetversion TCP / IP v.4 ".

Og indtast de værdier, der leveres af udbyderen, i felterne IP-adresse og DNS-server.

Filtrering efter MAC-adresse
Endelig kan udbyderen filtrere efter MAC-adresse for en af ovenstående typer. Dette betyder, at du kun kan oprette forbindelse til internettet på den computer, der er registreret hos udbyderen. Sæt kablet i et andet, så er internettet væk. Denne byaka vises normalt i det øjeblik, du købte en ny computer (eller et netværkskort), bragte den hjem, men Internettet pløjer ikke. For at være ærlig forstår jeg overhovedet ikke, hvorfor nogle af vores "venner" laver sådan noget affald, men i så fald kan du kun aktivere netværksforbindelsen ved at ringe til supporttjenesten og sige, at du har købt en ny pc.
Det er alt for i dag - jeg er sikker på, at du nu ved nøjagtigt, hvordan du forbinder internettet til din computer, og du kan 100% gøre det selv! Ud over kabelforbindelsen kan enhver stationær computer tilsluttes internettet via wifi. Men mere om det i en anden lektion ...