Login via IP 192.168.3.1 eller webadresse MEDIAROUTER.HOME bruges som standard til at logge ind på Huawei WiFi-router. Denne webinterfaceadresse bruges også til at åbne en personlig konto for mange Huawei 3G / 4G-modemer tilsluttet via USB. For at konfigurere fra en computer eller smartphone (Android, iPhone) skal du oprette forbindelse til den og indtaste //192.168.3.1 eller //mediarouter.home i adresselinjen i browseren på Windows eller MacOS. Parret “admin-admin” bruges som login og adgangskode til at indtaste Huawei-routerens personlige konto. Det ser ud til, at alt er klart, men mange brugere har problemer. Denne instruktion er velegnet til at komme ind på kontrolpanelet på de fleste modeller af USB-modemer, mobile 3G-4G eller Huawei stationære WiFi-routere - B315S, WS319, WA322, WS323, WS329, WS330, WS325, WS880, WS355, HG232F og andre.
Login 192.168.3.1 og mediarouter.home til Huawei personlige konto
For at indtaste indstillingerne for en Huawei-router skal du først slutte den til din computer.
- Hvis vi taler om et USB-modem, der kan bruges som en wifi-router, er det til dette nok at indsætte det i det tilsvarende stik på pc'en eller bærbar taske.
- Tænd blot den mobile 3G-4G-router med knappen
- Stationær - tilslut en stikkontakt ved hjælp af en adapter
Dernæst skal du tilslutte det trådløse signal, som Huawei-modemet eller routeren begynder at videresende straks efter tænding. Dataene til at oprette forbindelse til netværket (navn og adgangskode) er angivet på et klistermærke på routerens krop eller Huawei-modemet.


Derefter skal du starte en browser på Windows for at se internetsider og bruge en af følgende adresser til at indtaste din Huawei personlige konto:
- 192.168.3.1
- mediarouter.home
Hvilken der passer til din model er angivet på et klistermærke på enhedens krop. For eksempel til en Huawei WS5200 wifi-router er det sidstnævnte, der bruges som den vigtigste til at komme ind på webgrænsefladen, mens IP-adressen ikke vises nogen steder.

For at komme ind i kontrolpanelet skal du også bruge et brugernavn og en adgangskode. De er angivet her på etiketten og ser som standard ud som "admin / admin"

Faktisk starter vi en browser på computeren og indtaster enten "//192.168.3.1" eller "//mediarouter.home" i adresselinjen. Og i autorisationsformularen skriver vi:
- Login - admin
- Adgangskode - admin

Hvis de ikke passer, skal du foretage en fuldstændig nulstilling til fabriksparametrene med knappen "Nulstil". Når du har genstartet routeren, skal du prøve at logge ind igen. Dette skal hjælpe, og vi føres til Huaweis personlige konto.
Forresten til
gå til indstillingerne for Huawei-modemet fra din smartphone, du kan også bruge mobilapplikationen. Der er en version til både Android og iOS (Apple iPhone, iPad)
Hvis du ikke kan logge ind på Huawei-routeren, er webgrænsefladen til din personlige konto ikke tilgængelig
Hvad skal jeg gøre, hvis jeg ikke kan få adgang til loginindstillingssiden for Huawei på 192.168.3.1 eller //mediarouter.home? Først og fremmest skal du prøve at nulstille Huawei-modemet til fabriksindstillingerne. Og prøv at gå til din personlige konto på 192.168.3.1 igen.
Hvis dette ikke hjælper, skal du kontrollere netværksforbindelsesindstillingerne på computeren. For at gøre dette skal du åbne "Søg" -funktionen i Windows og finde "Netværks- og delingscenter".

Vi går ind i det og klikker i venstre kolonne på "Skift adapterparametre"

Her finder vi "Local Area Connection". Det kan også kaldes "Ethernet" (i Windows 10). Klik på den med højre museknap og vælg "Egenskaber"

Her er vi interesserede i emnet "Internet Protocol version 4". Vi går ind i indstillingerne og sætter afkrydsningsfelterne under "Få en IP-adresse automatisk". Og på samme måde i "Få DNS-serveradresse automatisk". Hvis der blev skrevet nogen værdier her, skal vi omskrive dem på et stykke papir. De vil være nødvendige for at forbinde selve routeren til Internettet.
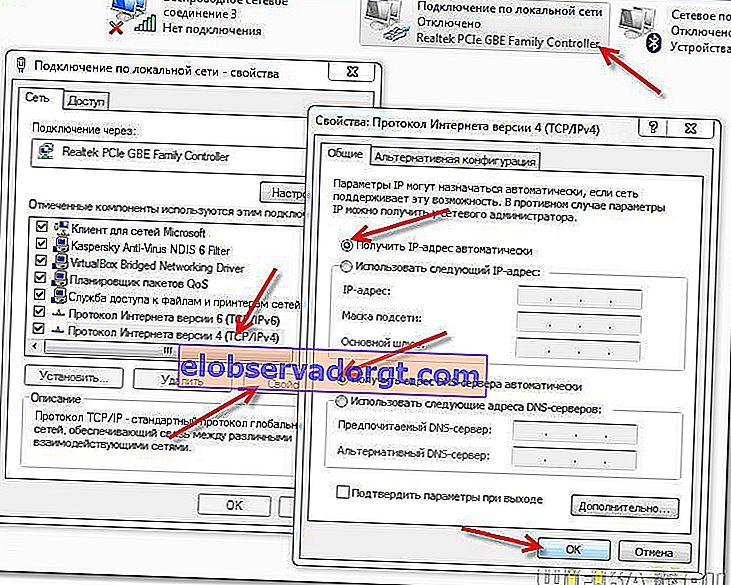
Anvend ændringerne, og start browseren.
Endelig stødte jeg på sådanne eksempler på ulåste Huawei-modemer, hvor standardværdierne for webgrænsefladesadressen 192.168.3.1 samt login og adgangskode til indtastning blev ændret under et blink. Og som følge heraf var det ifølge de data, der var angivet på selve modemmet, umuligt at komme ind på hans personlige konto.
Det er ret simpelt at finde webkonfiguratorens adresse. For at gøre dette skal du også konfigurere internetforbindelsesparametrene i Windows
- vælg din trådløse adapter,
- kalde menuen ved at klikke på højre museknap,
- gå til "Status" og åbn "Detaljer"

Her, i linjen "Standard gateway", vil adressen til indtastning af den personlige Huawei-konto blive angivet.
Adgangskoden til at indtaste den personlige konto Huawei 192.168.3.1 via webgrænsefladen er ikke egnet
Hvis login-siden åbnes, men login og adgangskode ikke passer, skal du brutalisere en af standardindstillingerne - admin / admin, admin / 1234, admin / password, admin / "tom".
Nu skal du helt sikkert være i stand til at indtaste indstillingerne for Huawei-routeren både på IP-adressen 192.168.3.1 og via mediarouter. Hjem login-webadresse