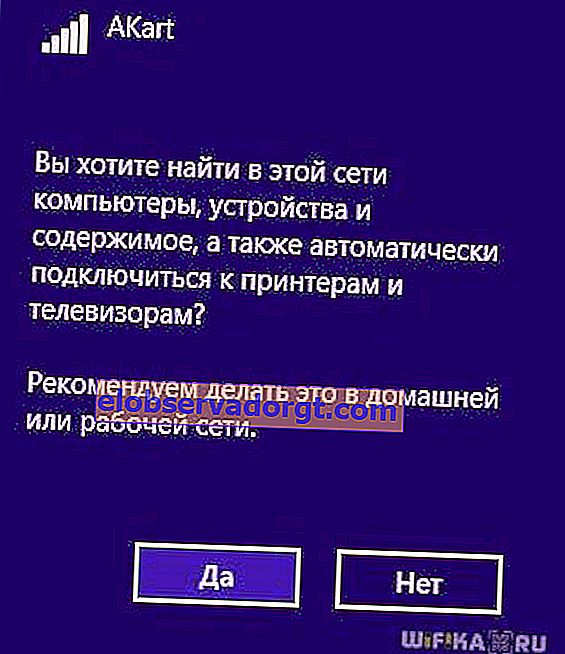I denne artikel vil jeg fortælle dig, hvordan du opretter forbindelse til wifi fra en stationær computer, der kører Windows uden ledning gennem en adapter. Og selvom trådløse teknologier allerede er allestedsnærværende, ved ikke alle, hvordan man får adgang til Internettet ved hjælp af en trådløs forbindelse på en pc. Selvom det i dag er mere relevant end nogensinde - når alt kommer til alt kan du oprette forbindelse til wifi via en router eller smartphone ikke kun fra en stationær computer, men også fra en bærbar computer. Det betyder, at du kan arbejde eller se din yndlingsfilm ikke kun derhjemme via kabel, men også i en café, et indkøbscenter eller endda en metro. I dag er det mest relevante operativsystem Windows 10, så lad os se, hvordan man forbinder en computer via en WiFi-adapter til netværket ved hjælp af eksemplet.
Hvordan tilsluttes en stationær computer via wifi?
De fleste moderne enheder har allerede et wifi-modul installeret - dette gælder for de fleste bærbare computere, netbooks (små bærbare computere oprettet til at arbejde på Internettet), tablets og smartphones. Men hvis en gammel stationær computer et sted i hjørnet af min bedstemors værelse stagnerer med klude, så kan den også inkluderes i vores spil - bedstefar kan stadig give odds til nybegyndte enheder! Der er en speciel enhed til ham i butikken - en trådløs adapter, der gør en stationær pc til et fuldt medlem af wifi-familien.

Der er to typer adaptere - aftagelige eller indbyggede. Indbygget eller netværk tilsluttes kabinettet i et PCI-stik som et netværk eller grafikkort. Et plus i sin mere stabile drift, et minus - det skal indsættes indeni og glemmes, mens en aftagelig kan installeres på en anden computer, hvis det er nødvendigt.

Derfor bruger jeg en usb wifi-adapter til min computer og oplever generelt ingen problemer med hverken stabilitet eller wifi-hastighed - det vigtigste er, at det matcher din routers egenskaber og understøtter de samme kommunikationsstandarder.

Jeg har en Trendnet TEW 624-UB-model, mærkeligt nok (at dømme efter oplevelsen af at bruge deres routere og ip-kameraer), men det er en ganske værdig mulighed og fungerer fejlfrit. Ved hjælp af hans eksempel vil jeg vise, hvordan man forbinder en computer til et wifi-netværk.
- Sæt adapteren i USB-stikket
- Kør installations-cd'en, og installer driverne og hjælpeprogrammet til at styre enheden
Derefter skal du genstarte computeren og aktivere den trådløse adapter - den er tændt enten fra knapperne på tastaturet eller med en separat knap eller vippekontakt på sagen - jeg har allerede skrevet om dette mere detaljeret i en anden artikel - jeg gentager mig ikke selv.
Jeg fortæller dig en lille hemmelighed - alle moderne adaptere genkendes let i Windows 10-operativsystemet uden yderligere tredjepartsværktøjer. Derfor kan du blot slutte adapteren til USB-porten, installere driveren og bruge den.
Det anbefales at opdatere driveren til adapteren til Windows fra udviklerens officielle hjemmeside, så den fungerer stabilt med de seneste ændringer, der er foretaget i operativsystemet.
Find derefter genvejen "TEW Manager" på skrivebordet. Vi starter applikationen og går til afsnittet "Site Survey", dvs. på russisk listen over netværk, der er tilgængelige for forbindelse.

Vi vælger vores egne i det, og afhængigt af den type kryptering, du oprettede (WPA eller WEP), åbnes et nyt vindue, hvor vi indtaster vores adgangskode. Derefter skal internettet begynde at arbejde.
Hvad har du brug for for at forbinde WiFi på en computer med indbyggede Windows-værktøjer?
Hvis du på mit råd besluttede ikke at bruge den proprietære applikation, så forbinder vi computeren til wifi-routeren ved hjælp af det indbyggede program. Når enheden er installeret og fungerer i bunden af Windows 10, kan vi se ikonet for trådløse forbindelser.

Klik på dette ikon for at åbne sidepanelet, som viser en liste over alle tilgængelige netværk til forbindelse.

- Vi vælger den, hvorfra du kender adgangskoden, eller som ikke er adgangskodebeskyttet, og klik på "Opret forbindelse"

- Indsæt nøglen

- Og computeren opretter forbindelse til internettet. Hvis du vil have det til at deltage fuldt ud i det lokale netværks arbejde, skal du også i sidste trin aktivere detektering af andre enheder inde i det - computere, tablets, tv'er, printere osv.
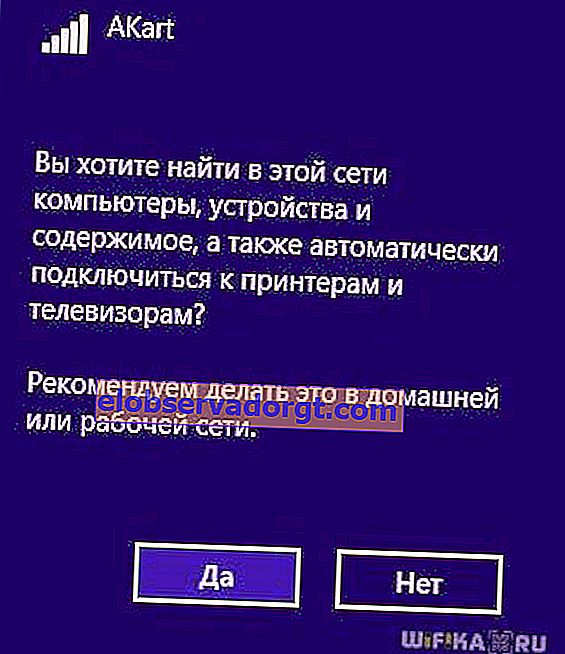
Problemer med at forbinde computeren til WiFi uden ledning
Hvis du har problemer med at forbinde din computer til WiFi uden ledning, anbefaler jeg, at du er opmærksom på følgende artikler, der beskriver de mest almindelige fejl i Windows 7, 8 og 10:
- Netværkskabelforbindelsesfejl
- TOPP 5 grunde til, at WiFi ikke fungerer
- WiFi-forbindelse er begrænset
Tilslutning af en stationær computer trådløst via WiFi til et hjemmenetværk
Men vi begrænser os ikke til at forbinde et par bærbare computere og computere til wifi - når alt kommer til alt er der en endnu mere interessant mulighed: at kombinere forskellige enheder i hjemmets wifi-netværk. Det vil sige, at vi vil være i stand til at udskrive abstrakter, mens vi ligger på sengen og derefter hente dem fra printeren i køkkenet og også smide dem til vores bror i det næste rum uden at bruge internettet og ledningerne. Det lyder fristende, ikke?
Lad os implementere! Til dette har du brug for et program. Det betales, det koster $ 40 i den mest avancerede version nu, men jeg havde det sammen med en router som en applikation, så jeg vil vise det på det - du kan sandsynligvis finde gratis analoger. Det kaldes Cisco Network Magic. Installer og kør.
Vinduet med grundlæggende indstillinger åbnes. Først og fremmest kan du oprette forbindelse til de tilgængelige netværk som i de foregående eksempler. For at gøre dette skal du gå til afsnittet "Arbejd trådløst".

Dernæst finder vi vores netværk på listen og klikker på det.

Derefter indtaster vi adgangskoden til vores netværk og opretter forbindelse.

Nu, ved at gå til fanen Kort, kan du se alle de enheder, der er en del af hjemmets wifi-netværk.

Ved at klikke på en af dem kan du komme ind i deres interne delte mapper eller få adgang til delte enheder. For at kontrollere adgangen til dem, lad os vende tilbage til den forrige fane. Nu vil vi være interesseret i den anden kolonne fra denne menu - "Deling".

Klik på "Del denne mappe" og vælg den mappe, du vil åbne til visning på andre enheder. Derefter vises en meddelelse om, at for at få adgang skal du installere Network Magic på andre enheder, men fra erfaring med Win 7 fungerer alt allerede fint i retning af Win 7> NM. Fra en bærbar computer med en syv kan jeg se filer i mapperne på computeren, hvor Network Magic kører. Nu skal du bare gå til afsnittet "Netværk" (eller Topologi, kort), og du vil se alle computere, der er forbundet til dit hjem-Wi-Fi og åbne mapper inde i hver af dem. Men dette fungerer ikke i den modsatte retning - for at bruge filer på en bærbar computer ved at logge ind fra en pc skal du også installere programmet på den første.

Delte printere
En ret almindelig situation er, når en printer er forbundet til en computer, der ikke har et wifi-modul - via en parallel port eller USB. Og det er ikke praktisk, når det kun kan bruges fra denne pc. Kan du huske, at jeg lovede at udskrive liggende på sengen? Så med dette program er det muligt, uanset rækkevidden af det trådløse netværk. Åbn afsnittet "Printerdeling", som viser den installerede og tilsluttede printer. Vælg det, og klik på knappen "Del"

Det er det, hvis du nu går til afsnittet "Enheder og printere" på en anden enkeltstående computer, vil du se det på listen.

Nu kan du udskrive alle dokumenter på det fra alle enheder, der er inkluderet i hjemmets wifi-netværk. Da den imidlertid er forbundet parallelt med en af computerne, skal denne computer også være tændt.
Delte mapper og en printer uden et program
Hvis du ikke ønsker at bruge yderligere software til at organisere delt adgang til mapper og filer mellem computere, der er tilsluttet routeren, kan dette gøres med de indbyggede Windows-værktøjer. Hvordan? Læs den nye artikel om lokalt wifi-netværk.
Dette er de værktøjer, jeg bruger til at oprette forbindelse til mit hjemmenetværk via wifi på en computer og dele dens mapper og den installerede printer. Nogen vil sige, at alt dette er affald, at ingen gør dette osv. - til en sådan "mega-pro" vil jeg sige, at opgaverne med videnskabelig analyse af trådløs netværksteknologi ikke blev sat i denne artikel. Alt det beskrevne er min PERSONLIGE oplevelse, jeg gjorde alt selv, ovenstående teknikker fungerer fint, og det er nok for mig at arbejde komfortabelt på mit wifi-netværk - hvad har en almindelig bruger ellers brug for?