I dag vil jeg vise dig, hvordan du finder ud af og ændrer adgangskoden på TP-Link wifi-routeren, som er standard, fra en computer eller telefon. Normalt ser routerens standardadgangskode ud som "admin". At sætte et nyt brugernavn og et nyt kodeord på TP Link-routeren er det første standardtrin, der skal udføres straks på det indledende konfigurationsstadium i panelet 192.168.0.1 eller tplinkwifi.net. Det giver også mening at ændre adgangskoden til forbindelsen og navnet på TP-Link wifi-netværket. Dette kan gøres både via en computer og fra en telefon. Som du ved, har enhver router to eller endda tre eller flere adgangsnøgler på én gang. Den ene er fra adminpanelet, den anden er fra det trådløse netværk. Lad os se, hvordan man ændrer og sætter en ny på hver af dem. Denne manual er egnet til enhver Tp-Link model - TL-WR740N, TL-WR841N, TL-WR940N, TL-WA701ND, TL-WR743ND, TL-WR842ND,TL-MR3220, Arcehr C2, Archer C1200 osv.
Sådan finder og ændrer du standard TP-Link wifi-adgangskoden fra en computer?
Der er mange firmwareversioner til routere, og de er alle stadig i brug. Derfor vil jeg vise dig, hvordan du indstiller en adgangskode til WiFi-netværket og til kontrolpanelet på de gamle og nye versioner af webgrænsefladen.
Lad os først tale om, hvordan man finder ud af standardadgangskoden til at oprette forbindelse til wifi-netværket på TP-Link-routeren. Da der er mange ændringer, har mange forskellige implementeringer af forbindelsen. For eksempel er det trådløse signal uden for boksen i nogle modeller ikke beskyttet på nogen måde. Det har et navn som "TP-LLINK_XXX" og er åbent for forbindelse for alle straks efter tænding af enheden. Selve nøglen til autorisation indstilles, når routeren først konfigureres.
I andre er wifi straks adgangskodebeskyttet som standard. I dette tilfælde er det angivet på et klistermærke i bunden af routeren.

Efter forbindelsen skal du ændre den til en anden i kontrolpanelet.
Sådan beskytter du wifi med adgangskode på en TP-Link-router og lægger din autorisationsnøgle
Lad os nu se, hvordan den trådløse adgangskode ændres. Du kan sætte din nøgle til at oprette forbindelse til WiFi, som distribueres af TP-Link-routeren, i menuen "Trådløs tilstand - Trådløs sikkerhed"

I den gamle "grønne" version af adminpanelet finder vi punktet "Trådløs tilstand - Trådløs beskyttelse" i menuen. I kolonnen WPA / WPA2 skal du markere et flueben for at aktivere beskyttelse og angive din adgangskode i indtastningsfeltet "PSK-adgangskode"

Og på TP-Link TL-WR820N - bare "Adgangskode" i de avancerede trådløse indstillinger.
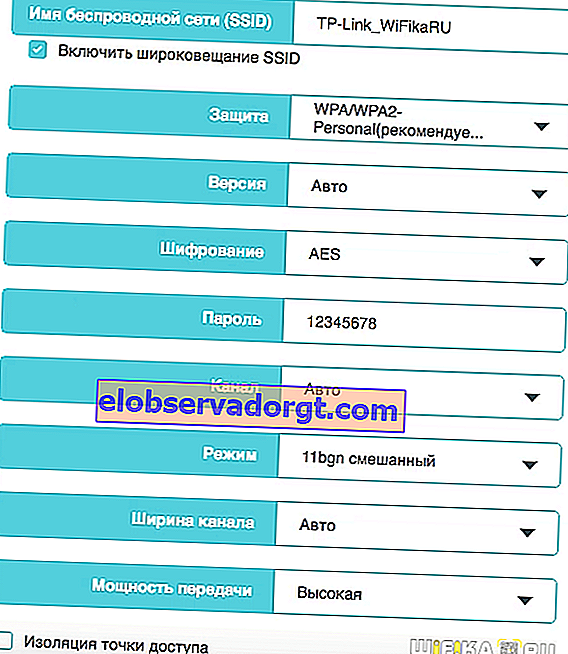
Hvis en router er billig og kun kan distribuere et 2,4 GHz-netværk, er der kun en værdi. I mit eksempel er routeren dual-band, så jeg kan erstatte den til to netværk på én gang - 2,4 og 5 GHz.
Tryk på den tilsvarende knap i slutningen for at gemme indstillingerne.
Hvordan placerer jeg en adgangskode på en TP-Link-router fra en telefon?
I de nye TP-Link-modeller kan du også ændre dit login og din adgangskode fra din mobiltelefon. For at gøre dette skal du installere TP-Link Tether-programmet på det.

Efter at have indtastet det, vil vi se det aktuelle SSID for trådløse netværk, som denne router distribuerer.

Vi vælger den, hvor du skal ændre adgangskoden via telefonen. Og vi foretager de nødvendige ændringer.

På samme måde indstilles en ny adgangskode, når du udskifter en router eller skifter til en ny udbyder, hvis du beslutter at ændre indstillingerne i den gamle enhed.
Hvordan ændrer jeg administratoradgangskoden på en TP-Link-router?
Lad os nu tale om at ændre værdien på adgangsnøglen i admin sektionen. Som standard logger alle ind på routeren ved hjælp af login og adgangskode admin-admin. For at sikre dit netværk anbefales det dog stærkt, at du udskifter disse med dine egne mere pålidelige værdier.
For at gøre dette skal du gå til den administrative del på //192.168.0.1 ved hjælp af ADMIN-adgangskoden. Hvis det ikke passer, bliver du nødt til at bruge TP-Link fabriksnulstillingsfunktionen. Og konfigurer derefter routeren fra bunden.

Her åbner vi menuen "Systemværktøjer" og går til afsnittet "Administration". Den allerførste blok på siden er kun ansvarlig for at ændre TP-Link-administratoradgangskoden. Du skal først indtaste den gamle og derefter den nye to gange og derefter trykke på knappen "Gem".

Og sådan ser dette afsnit ud i en anden populær model TP-Link WR820N

På ældre TP-Link-modeller skal du åbne menuen Systemværktøjer - Adgangskode. Og indtast de gamle og nye værdier - login og adgangskode fra din personlige konto.

Gendannelse af adgangskode fra TP-Link-router
Straks råder jeg dig til at være opmærksom på den anden blok. Hvis du aktiverer afkrydsningsfeltet "Aktiver gendannelse af adgangskode", åbnes indstillingerne for indtastning af data til forbindelse til en postkasse. Hvis den aktuelle adgangskode går tabt, sendes en e-mail fra den for at gendanne den. Ligesom hvis du har glemt adgangskoden til en eller anden konto på et af webstederne. Sørg for at bruge denne funktion, så du ikke behøver at foretage en hård nulstilling og genkonfigurere hele dit netværk i fremtiden.

Du kan læse om andre, mere traditionelle måder at gendanne en glemt adgangskode på wifika.ru.
Hvordan forbindes computer og telefon igen til TP-Link-router efter ændring af WiFi-adgangskode?
Som jeg skrev ovenfor, efter at have ændret adgangskoden på routeren, for at oprette forbindelse til wifi, skal du også foretage ændringer i indstillingerne på computeren. For at gøre dette skal du klikke på ikonet for trådløs forbindelse i nederste højre hjørne af Windows-panelet, en liste over netværk åbnes. Vi peger på den, vi plejede at oprette forbindelse til med den gamle adgangskode, og klik på den med venstre museknap - i rullemenuen skal du vælge "Glem"

Nu kan du oprette forbindelse til det igen ved hjælp af den nye autorisationsnøgle.
Telefonen skal også glemme netværket for at slette dets konfigurationer med den gamle adgangskode. For eksempel, Xiaomi Redmi, skal du åbne "Indstillinger" og gå til "Wi-Fi"

Klik derefter på ikonet "pil" ud for navnet på det netværk, som telefonen uden held forsøger at oprette forbindelse til og rulle ned på siden, indtil indskriften "Slet dette netværk"
