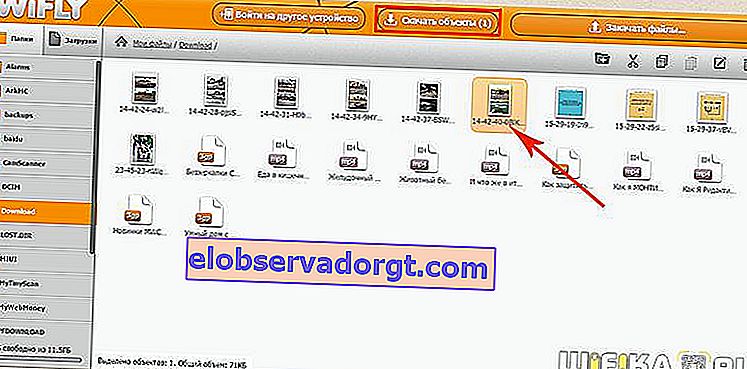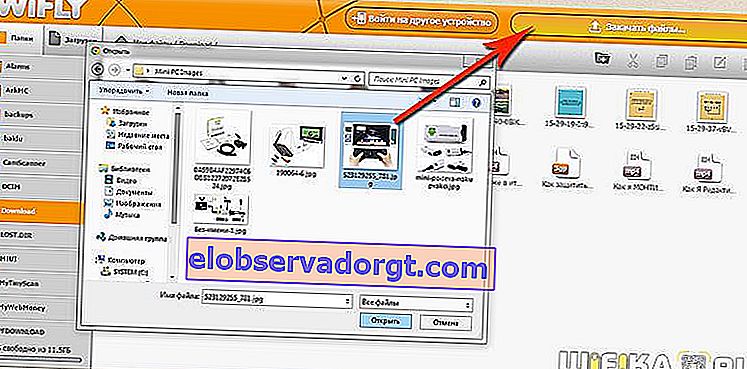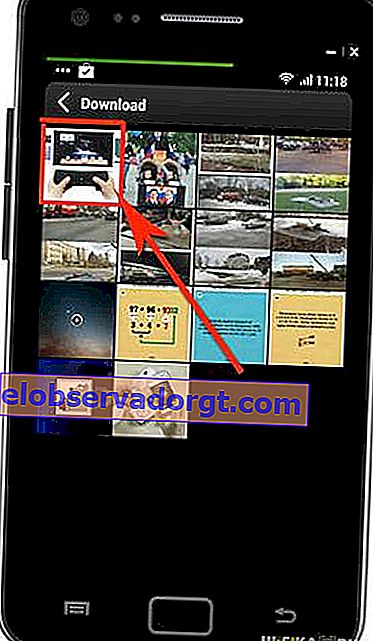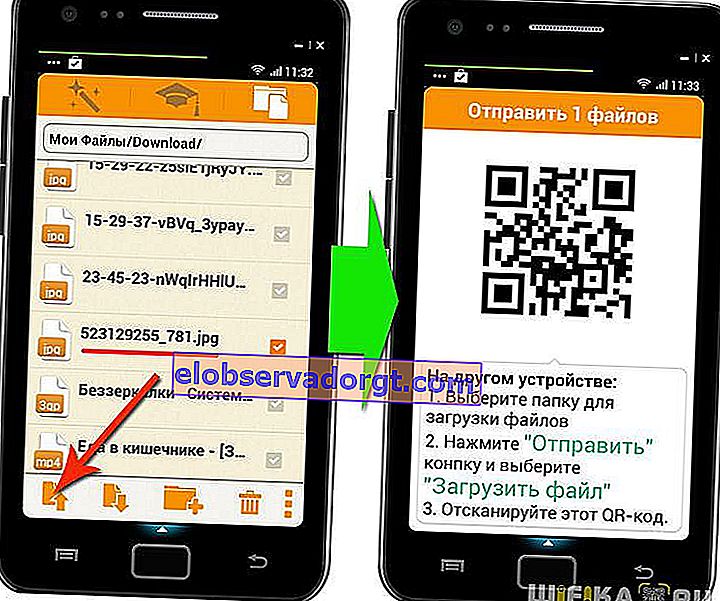Måske ved det ikke nogen, men du kan slutte din telefon til en computer for at udveksle filer via WiFi og ikke kun et USB-kabel. Trådløs udveksling af dokumenter mellem to enheder er praktisk, da du ikke behøver at bruge ledninger. Og det betyder ikke noget, om du har en Android-smartphone eller en Apple iPhone / iPad. I denne manual vil jeg tydeligt vise dig, hvordan du overfører filer fra en pc til en telefon, der kører Android eller iOS og trådløst tilbage via Wi-Fi.
Software til trådløs filoverførsel mellem pc og Android
For at gøre dette bruger vi et universelt program til at forbinde en telefon til en computer, som er tilgængelig til både Android og iOS. Det hedder "WiFly", og du kan downloade det gratis i Google Play Market eller AppStore.
Hvordan tilslutter jeg min telefon til min computer til fildeling?
For at organisere forbindelsen af en smartphone til en computer og trådløs filudveksling via WiFi skal du have et konfigureret lokalt hjemmenetværk via en router, hvortil alle enheder vil være forbundet, mellem hvilke filer der udveksles. Forresten kan du udveksle data ikke kun med en computer, men også med en anden tablet.

Overfør filer via WiFi fra computer til telefon ved hjælp af QR-kode
Så installer WiFly-programmet på din telefon eller tablet og start det. På den første side bliver vi bedt om at gå til wifly.me på en computer og få en QR-kode, som derefter kan scannes af en telefon og derved få adgang til den.

Lad os gøre det:
- gå til webstedet
- tryk på knappen "Scan" på telefonen
- og scann QR-koden fra monitorskærmen
Dernæst beder telefonen dig om at oprette forbindelse til den fra din computer - klik på "Tillad".

Derefter åbnes en side med mapper og filer indeholdt på din smartphone på din computer.
Filudveksling mellem pc og Android via wifi via IP-adresse
Det sker dog, at dette websted ikke er tilgængeligt, og der er simpelthen ingen steder at scanne koden til tilslutning af en smartphone via en computer. I dette tilfælde vil vi gå den anden vej.
Klik på knappen "Avanceret" (på iPad).

Eller gå til fanen med elevens hatikon, hvis du har Android.

Der åbnes et nyt vindue, hvor der gives information til tilslutning af en computer til en smartphone via et WiFi-netværk - dette er dens IP-adresse og port samt data for adgang via en FTP-klient.

Åbn en browser på din computer, og gå til den angivne IP-adresse. I mit tilfælde er dette //192.168.1.2:4885.
Og vi ser det samme resultat som i den første metode - filer og mapper på smartphonen, afhængigt af om du har fuld adgang til din telefon, og hvilket operativsystem der er installeret på den. I tilfælde af at din smartphone er uden root-rettigheder eller uden jailbreak, hvis vi taler om iPhone, vises et tomt vindue, og du har kun mulighed for at tilføje filer fra foto-video arkivet her.
Hvis du har fuld adgang til smartphone-systemet, vil du straks vise alle de mapper, der findes på det, og du kan tilføje absolut alle dokumenter til programmet.

Overfør filer fra computer til telefon
Som du allerede har forstået, vil alle filer på en jailbroken enhed automatisk være lige ved hånden. Men på en smartphone og tablet, der har et lukket system, såsom en iPad eller iPhone, skal du tilføje dokumenter til udveksling manuelt. For at gøre dette skal du i nederste menu skifte til fanen med et ikon i form af en mappe. Og klik på plustegnet.

Vi tilføjer filer fra vores bibliotek her, hvorefter de også vises i browseren på computeren.
Overførsel af filer mellem telefon og pc
Så vi har dokumenterne, lad os nu prøve at overføre dem mellem enheder.
- Fra smartphone til computer.
Alt er simpelt her. Gå gennem browseren på din computer til den ønskede mappe, klik på det valgte dokument og tryk på knappen "Download objekter".
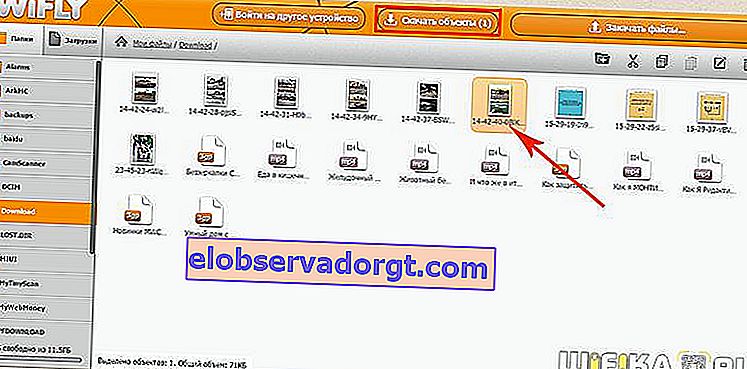
- Fra computer til smartphone
Intet kompliceret heller. I den samme browser skal du klikke på knappen "Upload filer", vælge det ønskede dokument fra computeren
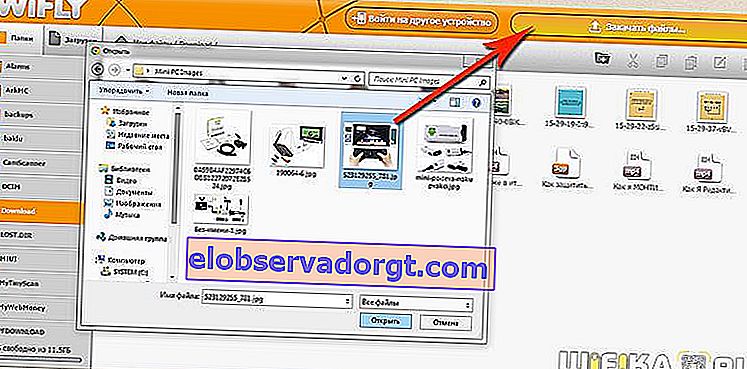
Derefter vises det på tabletten.
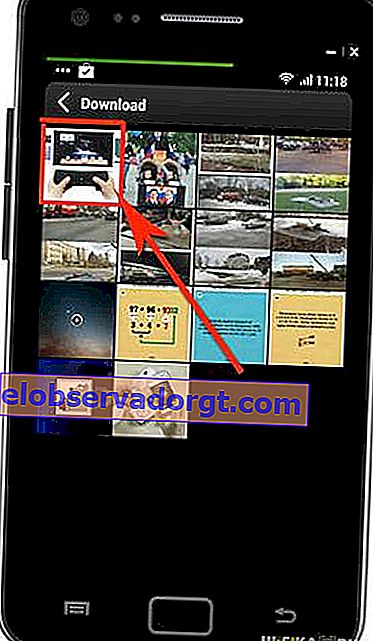
- Fra telefon til smartphone
Du kan også overføre filer fra en telefon til en anden ved hjælp af WiFly over WiFi. For at gøre dette skal du vælge det ønskede dokument i programmet, sætte et flueben ud for det og klikke på "Pil op" i nederste menu. En side med en QR-kode og en beskrivelse af yderligere trin åbnes.
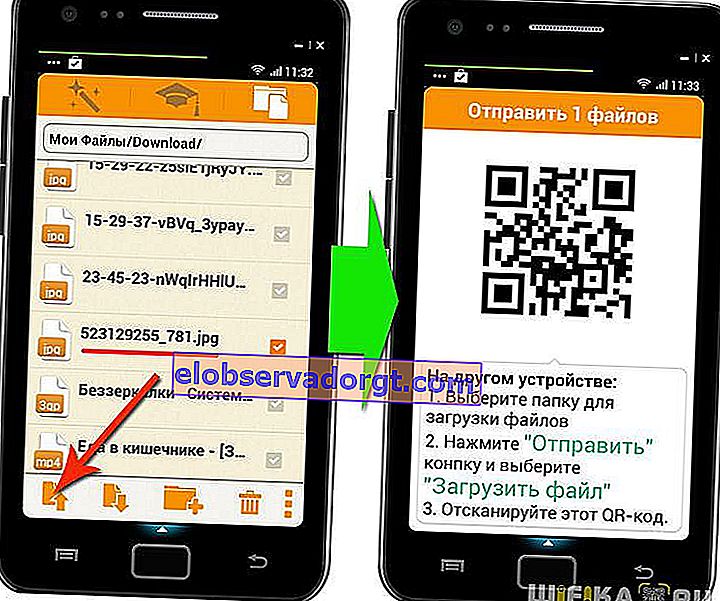
Vi tager den anden smartphone og lancerer WiFly på den. Åbn fanen med filer, og klik på knappen "Pil ned". Derefter åbnes en scanner, hvorpå du skal hente koden fra den første telefon.

Det ser lidt anderledes ud på iPad. I stedet for pil op-knappen bruges plus-knappen og markeringen i stedet for pil ned.
Tilslutning af computer til telefon via FTP
Lad os overveje en anden mulighed for at forbinde en telefon til en computer - via en FTP-klient. For at gøre dette skal du installere det relevante program på din pc, for eksempel den gratis FileZilla. Indtast forbindelsesdataene, der blev leveret helt i starten - ftp-serveradressen, login og adgangskode.

Vi opretter forbindelse og får muligheden for at overføre filer direkte frem og tilbage.