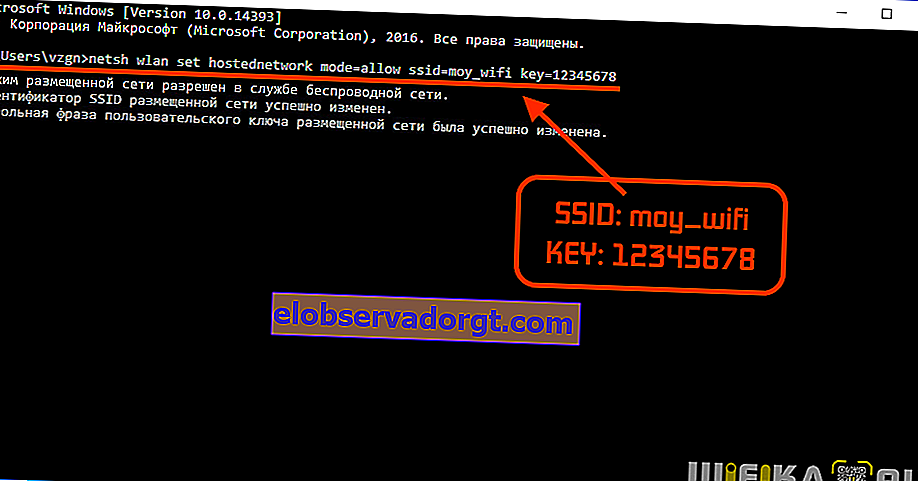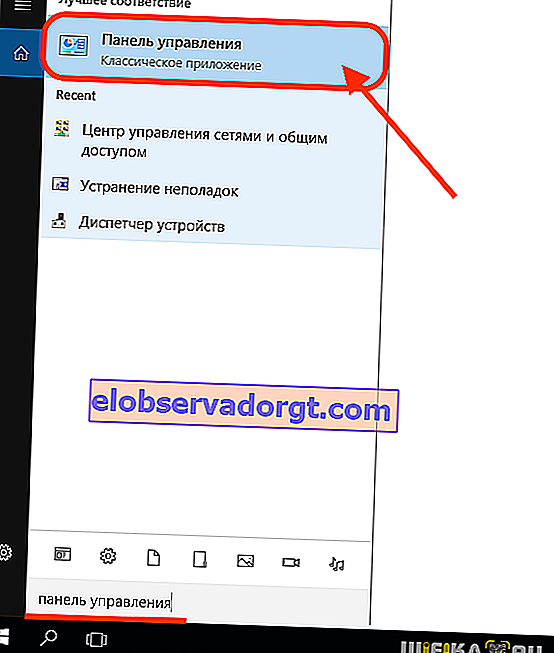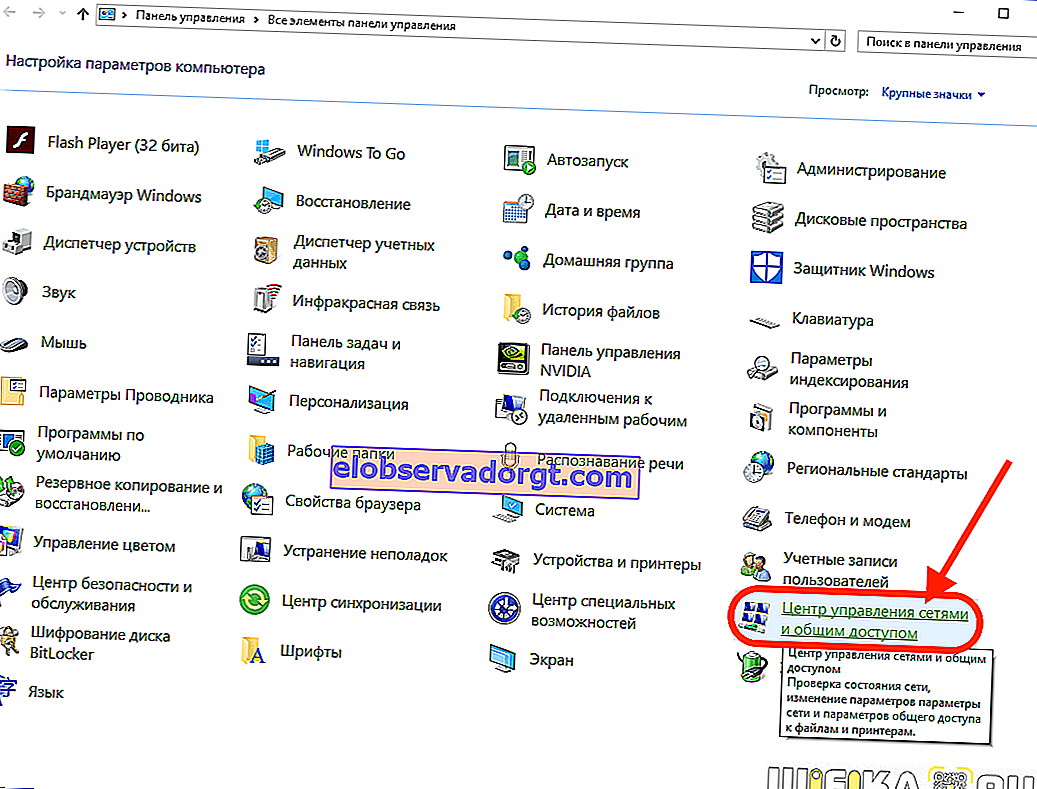Enhver moderne bærbar computer, netbook eller ultrabook på Windows kan ikke kun modtage et Wi-Fi-signal, men også være dets kilde, det vil sige distribuere Internettet via Wi-Fi til en telefon eller en hvilken som helst anden enhed. Det samme gælder for alle stationære computere udstyret med en WiFi-adapter, der understøtter Virtual Wi-Fi-teknologi. Dernæst vil vi se på de vigtigste metoder, der bruges, når en Windows 10-bærbar computer distribuerer wifi til en smartphone. De kan også anvendes på enhver anden slags pc, inklusive stationære computere.
Måder at distribuere internettet fra en bærbar computer via wifi på Windows 10
Der er to måder at aktivere funktionen til distribution (transmission) af et trådløst signal fra en Wi-Fi-adapter til en computer:
- Brug af standard Windows-tjenester og applikationer (hotspot)
- Brug af tredjeparts specialiserede værktøjer.
Hver af dem har sine egne fordele og ulemper. Lad os overveje begge dele.
Programmer til distribution af WiFi fra bærbar computer til telefon
Den største fordel ved at bruge enkeltstående apps til at dele wifi fra bærbar til telefon er brugervenlighed. Du kan finde snesevis af forskellige programmer på netværket, for eksempel - WiFi HotSpot Creator.

Overvej som et eksempel at arbejde med denne applikation:
- Download, installer og kør WiFi HotSpot Creator-værktøjet som administrator.
- Et lille vindue vises med flere muligheder.
- I feltet "Wi-Fi-navn" skal du indtaste navnet på det fremtidige netværk i "Adgangskoden" - en hvilken som helst 8-cifret adgangskode.
- I menuen "Netværkskort" skal du vælge den forbindelse, via hvilken computeren opretter forbindelse til netværket. Normalt finder programmet det af sig selv.
- I menuen "Maks. Antal gæster" kan du begrænse antallet af trådløse enheder, der er tilsluttet computeren.
- Klik på "Start", Wi-Fi-delingsfunktionen aktiveres.
Der er mange betalte og gratis programmer som WiFi HotSpot Creator, hver af dem har sine egne yderligere nyttige funktioner. Op til evnen til at se og begrænse trafik for enheder, der er forbundet til netværket.
Distribuere Wi-Fi til din telefon fra en bærbar computer ved hjælp af Windows-applikationer og -tjenester
Denne metode er god, fordi brugeren ikke behøver at installere tredjepartssoftware på computeren. Alt hvad du behøver for at aktivere funktionen til distribution af Wi-Fi-signaler fra en bærbar computer findes allerede i Windows.
Trin 1: Start Windows-konsollen (kommandolinje)
For at starte konsollen skal du følge disse trin (for eksempel Windows 10):
- Åbn Windows-søgeværktøjet ved siden af menuen Start.
- Indtast "cmd" i søgefeltet.
- En genvej til programmet Kommandoprompt vises i søgeresultaterne.
- Klik på genvejen med højre museknap, og vælg derefter "Kør som administrator".

Trin 2: Indtast kommandoer i Windows-konsollen
For at starte Wi-Fi-distributionsfunktionen fra kommandolinjen skal du gøre følgende:
- Skriv eller kopier kommandoen til kommandolinjen, og tryk derefter på "Enter":
netsh wlan sæt hostednetwork mode = tillad ssid = moy_wifi nøgle = 12345678
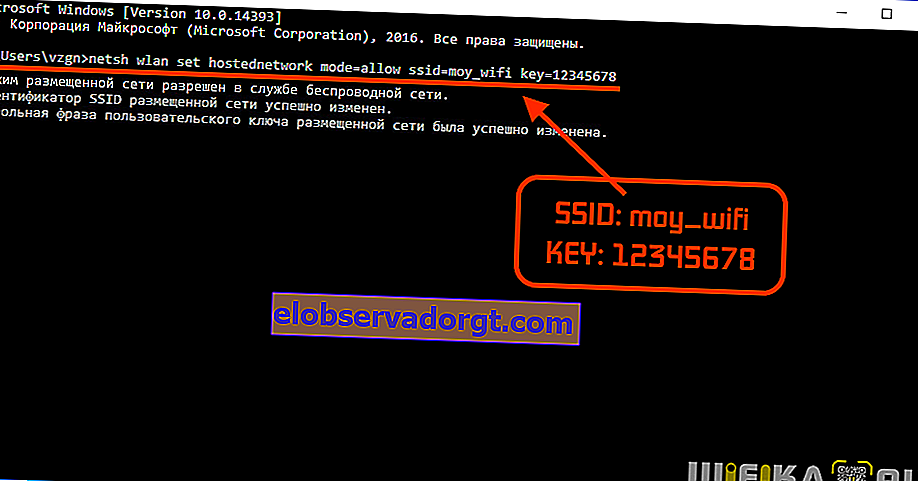
- Hvis konsollen ikke viser nogen fejl, skal du indtaste følgende kommando:
netsh wlan start hostnetværk

Umiddelbart efter tryk på "Enter" begynder computeren ikke kun at modtage, men også at distribuere et Wi-Fi-signal. Et nyt netværk med navnet "moy_wifi" vises i den mobile enheds indstillinger for trådløs forbindelse, adgangskoden til den er "12345678".
Lad os nu overveje, hvad du kan ændre i denne kommando efter eget skøn:
- Parameteren "SSID" er ansvarlig for navnet på det trådløse netværk, det vil sige dets identifikator. I stedet for "moy_wifi" kan du indtaste ethvert andet navn uden mellemrum, for eksempel "wifi_s_noutbuka", "my_notebook_wlan" osv.
- Parameteren "nøgle" er ansvarlig for adgangskoden til adgang til det oprettede netværk. Hvis du har brug for at indstille en anden adgangskode end "1234678", skal du bare indtaste din nøgle efter "key =". Den skal være mindst 8 tegn lang.
Hvis du har brug for at stoppe udsendelsen af et trådløst netværk eller foretage ændringer i det (ID eller adgangskode), kan Wi-Fi-signalfordelingsfunktionen deaktiveres ved hjælp af følgende kommando:
netsh wlan stop hostnetværk

Bemærk, at Wi-Fi-distribution stopper efter genstart af computeren, men indstillingerne i systemet gemmes. Det vil sige, at efter genstart skal du bare udføre kommandoen "netsh wlan start hostednetwork", og Wi-Fi distribueres igen.
Trin 3: Åbn internetdeling
At starte Wi-Fi-distribution ved hjælp af ovenstående metode betyder i nogle tilfælde ikke distribution af internettet til enheder, der opretter forbindelse til netværket. For at løse dette skal du gøre følgende:
- Åbn fra "Windows Kontrolpanel"
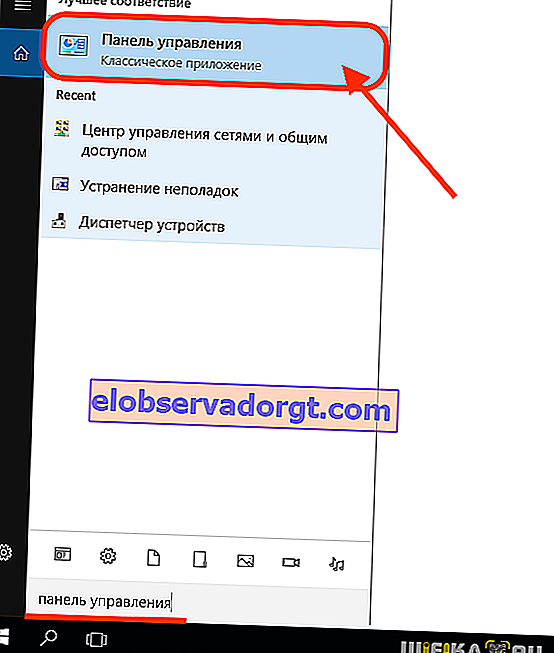
Se afsnittet Netværk og delingscenter.
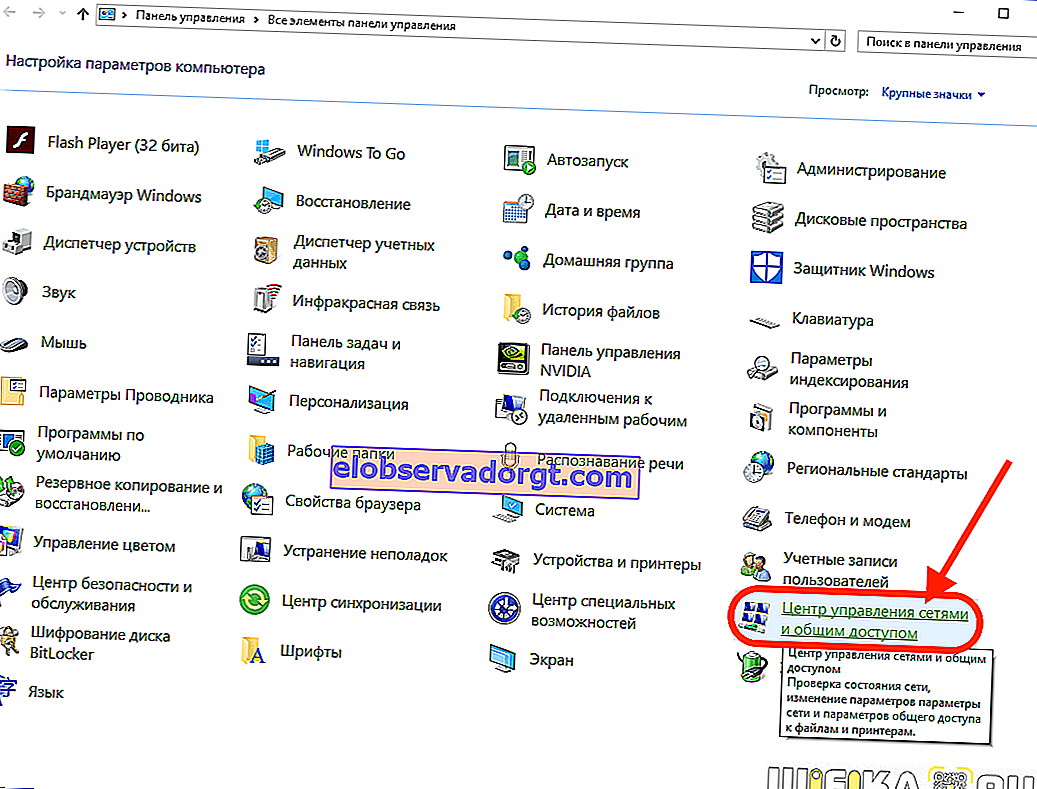
- Gå til afsnittet "Skift adapterindstillinger".

- Find netværksforbindelsen, hvor computeren opretter forbindelse til Internettet (normalt er det "Local Area Connection", "Ethernet" eller "Wireless Network"), højreklik på ikonet og vælg "Properties".

- Gå til fanen "Adgang".
- Marker afkrydsningsfeltet ud for "Tillad andre brugere ...".
- Fra rullemenuen herunder skal du vælge det Wi-Fi-netværk, du lige har oprettet til deling.
- Klik på OK.

Nu får alle telefoner, der er tilsluttet den bærbare computers Wi-Fi-netværk, adgang til Internettet.