Mange læsere af vores blog er interesserede i, hvordan man opretter en router til Dom.Ru-udbyderen. Da dette er et almindeligt spørgsmål, besluttede jeg i denne artikel at beskrive i detaljer en universel måde at oprette forbindelse til en router til internettet, leveret af PPPoE-protokollen. Derfor er instruktionerne til konfiguration af Dom.Ru routeren også velegnet til TTK, Seven Sky, NetByNet, GorKom, InetKom, LanPort, Smile :), StalNet osv.
Opsætning af en mærkevare-router Dom.Ru
I den første del af artiklen vil jeg vise dig, hvordan du tilslutter en router leveret af Dom.Ru og har sit logo på den. Selvfølgelig producerer de selv ikke det - ofte er de Netgear, D-Link, ZXHN eller ZTE. I en sådan enhed er der oprindeligt en firmware, der er maksimalt tilpasset denne udbyder, og derfor er det nemmest at konfigurere den til arbejde.

Tilslutning af Dom.Ru-routeren til en computer
Før du opretter routeren til internettet fra Dom.Ru, skal du slutte den til din computer. For at gøre dette tager vi udbyderens kabel og forbinder det til WAN-internetstikket på routeren - på mange modeller er det markeret med blåt. Derefter tager vi patchledningen fra routerkassen og forbinder den til computerens netværkskort med en hvilken som helst ledig LAN-port på routeren - det er almindeligt at markere dem med gult.

Åbn derefter kontrolpanelet for netværkskortindstillinger på en Windows-computer:
Start> Kontrolpanel> Netværk og internet> Netværks- og delingscenter> Administrer netværksforbindelser> Skift adapterindstillinger.

På listen over forbindelsestyper har vi brug for "Local Area Connection" - klik på det med højre museknap og åbn "Properties"
Her har vi brug for emnet "Internet Protocol version 4" - vi aktiverer 2 afkrydsningsfelter for at hente IP- og DNS-serveradresser i automatisk tilstand.
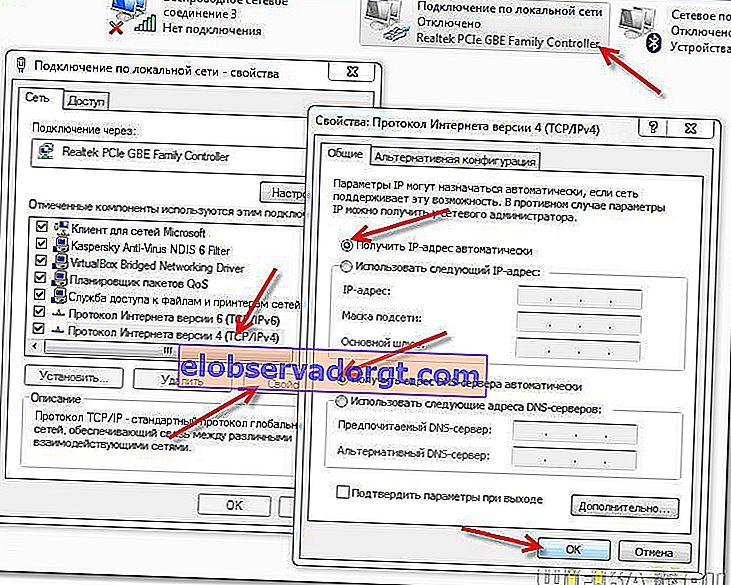
Anvend ændringerne.
Internetopsætning Dom.Ru
Derefter skriver vi adressen //192.168.0.1 i browseren og kommer til autorisationssiden. Her skal du indtaste det login og den adgangskode, der leveres af udbyderen.

Derefter genererer Dom.Ru-rotøren selv et nyt SSID (WiFi-netværksnavn) og en adgangskode til forbindelse. Du skal skrive dem ned for at oprette forbindelse til det trådløse netværk senere. Og klik på "Ja, jeg husker"

Der åbnes en side, der bekræfter oprettelsen af en forbindelse til Internettet. Vi skal klikke på linket "Skift indstillinger"

I den tilpassede router-firmware til Dom.Ru er mulighederne for at ændre indstillingerne meget begrænsede. Vi kan kun ændre:
- Arbejdstimer
- WiFi-kanal
- Forbindelseskrypteringstype

Dette gøres specifikt, så du ikke senere kan være umulig at konfigurere det til en anden udbyder - det er sådan en "redneck".
Netgear fra Dom.Ru
Tilslutning af enhver router til Internettet Dom.Ru ved hjælp af eksemplet med Asus
Manualen beskriver en trinvis algoritme for handlinger, der passer til enhver routermodel, hvad enten det er Zyxel Keentic, D-Link, ZTE, TP-Link eller nogle andre - forskellene er muligvis kun i layoutet af sektionerne til konfiguration af indstillinger i routerens administratorpanel.
Hvis du ikke ønsker at bruge det, som House Ru tilbyder gratis til at konfigurere dit internet og ønsker at installere din wifi-router, følger vi alle trin fra første afsnit i denne artikel på samme måde, det vil sige, vi forbinder det via kabel til computeren og indsætter internetledningen.
Drej det derefter på hovedet, og på mærkatet i bunddækslet finder vi oplysninger til at komme ind i indstillingsafsnittet - ip-adresse, login og adgangskode

På computeren skal du gennem browserens adresselinje gå til den angivne IP-adresse og logge ind ved hjælp af adgangsdataene fra etiketten.

Vi ser på admin-menuen og ser efter det afsnit, der er ansvarligt for "Internet" (WAN).

- For Dom.Ru og TTK i kolonnen "Type WAN-forbindelse" skal du vælge "PPPoE"
- "WAN IP-adresse" - automatisk
- DNS - automatisk

Brugernavn og adgangskode - vi angiver fra aftalen indgået med Dom.Ru, TTK, Seven Sky eller et andet firma.

Det sker, at i internetudbyderens indstillinger er din internetforbindelse bundet til MAC-adressen på den tilsluttede pc. Så hvis der er sådan en mulighed i admin-panelet "Klon fra computer" denne adresse

Hvis denne funktion ikke er tilgængelig, skal du selv specificere MAC

For at gøre dette skal du igen gå til computersektionen "Netværksforbindelser" i kontrolpanelet, åbne LMB "Lokal områdeforbindelse" og klikke på knappen "Egenskaber". "Fysisk adresse" er den samme adresse bestående af bogstaver og tal, der skal angives i routerindstillingerne.

Vi gemmer alt dette og genstarter routeren.
Konfiguration af WiFi til en Dom.Ru-router
Kig derefter efter det element i menuen, der er ansvarlig for WiFi. Her skal du komme med dine egne værdier for:
- SSID - navnet på det trådløse netværk
- Sikkerhedsmetode - WPA2-Personal
- Kryptering - AES eller TKIP
- Adgangskode - for at oprette forbindelse til WiFi
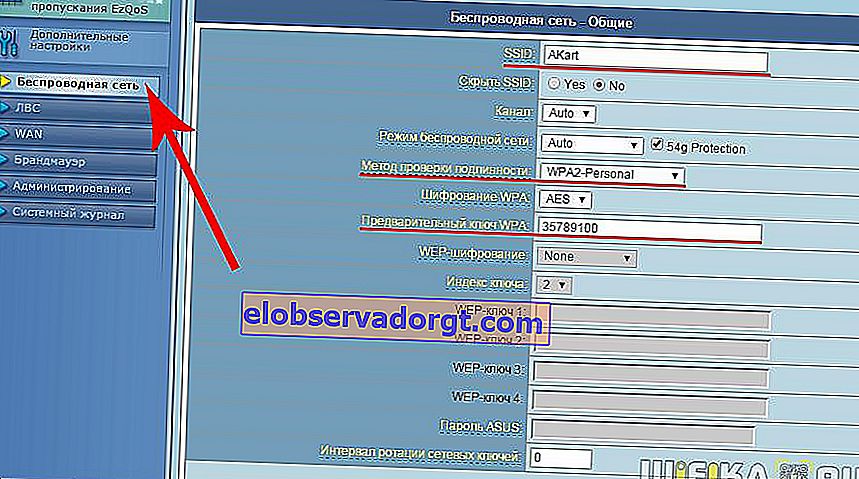
Vi gemmer ændringerne.
Vi tager en bærbar computer eller smartphone med en fungerende ekstern eller indbygget WiFi-adapter, klik på ikonet for netværksforbindelser i nederste højre hjørne af computerskærmen. Vi opretter forbindelse til vores Wi-Fi ved hjælp af det tildelte brugernavn og adgangskode.
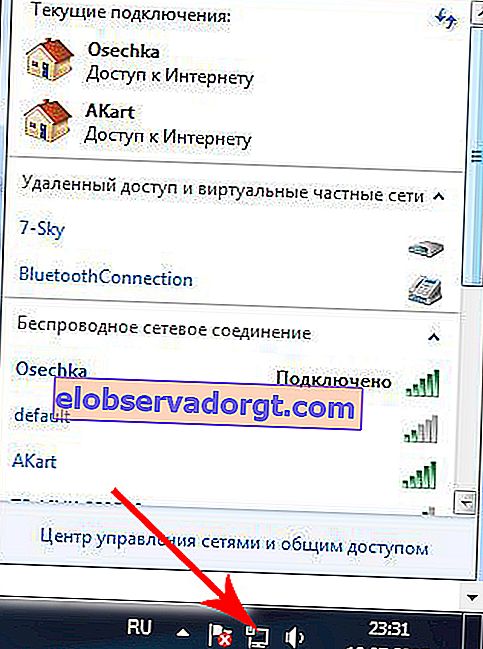
Vi nyder det trådløse internet - som du kan se, er det ikke noget stort at oprette en router til Dom.Ru!
Opretter forbindelse til Home.Ru router D-Link
Hvis du er ejer af D-Link-routeren, skal du gå til afsnittet "Start - Click-n-Connect" for at konfigurere Internettet fra Dom.Ru, vælge det på listen og derefter følge alle trin i henhold til instruktionerne til D-Link-routere, der allerede er udgivet af os.

Hvis din firmware ikke har Dom.Ru, skal du lade elementet "Manuel" og vælge typen PPPoE-forbindelse.

Og så indtaster vi login og adgangskode fra internettet, som er angivet i aftalen med Dom.Ru.

Konfiguration af en TP-Link Router til Home.Ru
For TP-Link-routere er den nemmeste måde også at bruge guiden hurtig opsætning.
På det andet trin satte vi PPPoE Rusland som "Type internetforbindelse"

Og så angiver vi også dataene til godkendelse hos udbyderen Dom.Ru
